
The new Microsoft Windows 11 operating system is the best among all the previous ones but at times for better performance and gaming experience, small changes are needed. If you have been asking yourself the question of what to disable to gain more resources then we have your answer and a solution too!
We have found out the unnecessary Windows 11 services to disable. These are not core or essential and can be disabled completely or on start-up. Stopping these will help free your resources including CPU, RAM and GPU for other tasks.
10 Windows 11 Services you need to disable for performance, gaming and privacy
Turn off Windows Hotspot Service
Your system or laptop can become a hotspot option for others to use. However, this is used quite rarely. If you do not know a lot about this feature then disable it.
- It would be best if you chose “Start menu”.
- Here, type “services” > “application”.
- Once done, find and click right on “Windows mobile hotspot”.
- If it is enabled, you need to choose “stop” or “properties”.
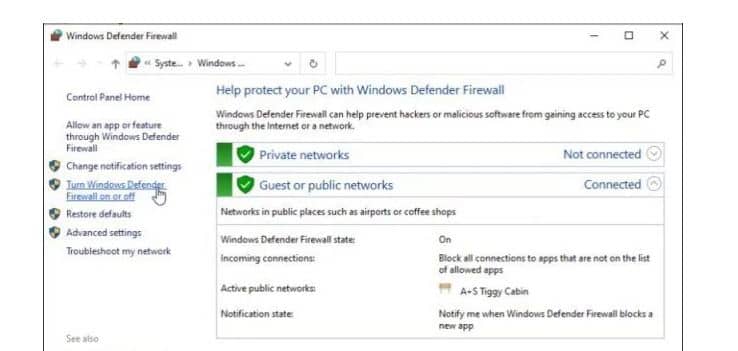
- If the process was not started already, it has been enabled manually.
- To not allow anyone to do this, you only need to select the “startup type” dropdown box and choose “disabled”.
Following these steps, your hotspot service shall be disabled, but you always have the choice to enable it again.
Disable Windows Defender Services (Only if you have another solution)
You might have an anti-virus installed on your system running the new Microsoft version 11. In such a case, having this run in the back seemed redundant.
- You need to select “start menu”.
- In here type “windows defender” > “windows defender firewall”.
- As the application opens you need to select “turn windows defender firewall either on or off there from the left menu.
- You shall now see customize settings on your screen.
- From here just select the “radio button” to turn this off under both “private and public network settings”.
Note: The downside of turning all security services off is that you may lose protection and passwords can be compromised.
Get rid of Fax Services
Well, to be honest, today rarely does someone use the fax now Why don’t you pause for one second and think when was the last time you faxed someone, Windows 11 still includes it and helps connect phone lines and fax modems. If you have the correct fax software, you can send and receive faxes.
Just search for this in the list and follow the same procedure explained above: click right > choose properties > set startup type to disabled. That’s all!
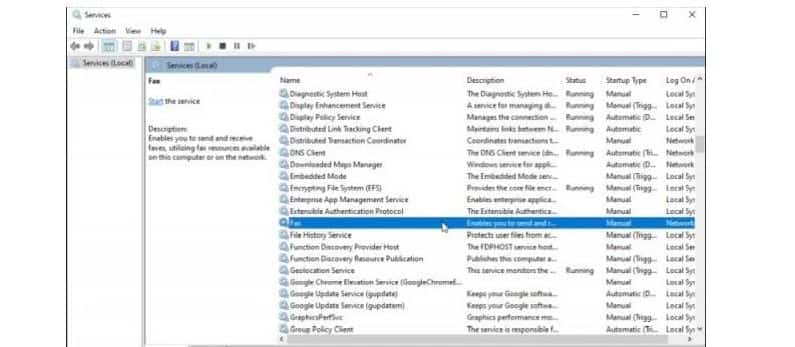
Who uses Fax now anyway? It’s 2024, come on! You should have a PDF app installed and that’s it!
Turn off Print Spooler – If you don’t have a printer
This queues up print jobs when we print something from the system. Again if you don’t print at home then you don’t need to keep an active printing service disable it.
The three steps are as follows:
- You need to go to the services windows and find out “print spooler”.
- After this click right and choose “properties”.
- Here choose the “stop” button.
As it always runs therefore you must see the option to stop it. You would need to disable it as it is set down to automatic startup type.
All you need to do is choose the startup type dropdown button and then choose “disables”.
Disable Windows Security App
When we read the word security then the first thing that pops in our head is that this is something important. Still, no it is only running in the background scanning the system for some problems like either any window updates are pending or you do not have an anti-virus installed on the system.
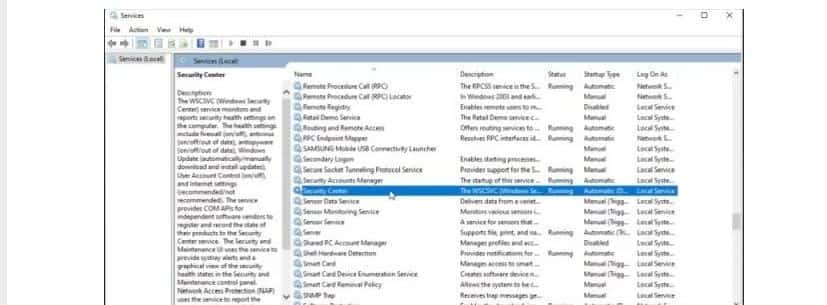
Chances are that you have your “windows 11 security” squared away and don’t need it to eat your system resources scanning your system for problems that shall never exit.
For this:
- You need to click right > properties > stop the service > change startup type to disabled.
This along with giving you more space shall also make your experience less annoying.
Delete Maps Manager
Do you know that the new window version has a native map application? Well, if you are not aware of this it is not a bigger deal. So, disable it at any time you want. For this, all you need to do is lookup for “downloaded maps manager”.
For services that are set up to the automatic type of the startup all you need to do is:
- Right-click > choose properties > stop the service if it is running > set startup type to disabled.
Disable Universal Telemetry Client (UTC) – Data collection
As you install Windows, you are asked whether Microsoft can collect information regarding the background system. If you answered yes to this, you have enabled the UTC software which runs unnecessary diagnostic services there in the background.
Once this is disabled a lot of space is freed and the best thing is it shall not have any impact on your Windows experience at all.
To find it you need to:
- Open up the services window.
- Once there, look for “connected experiences and telemetry”.

You need to click right on properties > stop services > change startup type to disables.
Keep in mind that this shall not stop Microsoft from gathering information but shall help your system run fast and free up your internet connection from all the unnecessary traffic.
RECOMMENDED: All the information Microsoft gathers in Windows 11.
Turn Off Certificate Propagation
It is used when we insert any smart card in the smart card reader slot on our laptop or system. It shall read and add the certificate to the system. Such services are being used in enterprise and corporate environments and are being controlled through Group policy through IT.
The service does not seem to be of use if you don’t use a smart card.
You need to click right > properties > be sure that the service is stopped > change startup type to disabled.
Biometrics and Scanning Service
Such a service is beneficial when you use applications that need facial or fingerprint scanning. If you have a system that lacks the hardware even to utilize such features then you don’t need to run these in the background.
In the list, you shall see “Windows biometric”.
If you don’t require biometrics then disable it.
Moreover, if you never want to stream or record your favorite games, permanently disable it.
ALSO CHECK: Windows 11 Skinpack with Themes and Icons for Windows 10.
Windows 11 OneSyncSvc

This is the last service on the list which shall sync Microsoft applications used by the user. It includes Windows mail, Microsoft account, calendar mail, contacts, mail, and other applications.
This service can be found in the settings and begins with OneSyncSvc.
You need to click right > choose properties > stop the services > setup startup type to be disabled.
Tip: Stop Windows Input Experience
The Windows Input Experience is a feature experience pack module. If you are seeing high RAM usage this can be due to the input experience running. If you have 8GB of RAM particularly then this should worry you.
Follow the 4 simple steps below:
- Navigate to the “Run” module.
- Go to”Services”.
- Now disable the start-up service for “Virtual Keyboard”.
- Reboot and it will be much better now.
RECOMMENDED: 13 Gorgeous and Free Rainmeter Skins To Download and Install on Windows 11.
FAQs
How do I know which service to disable?
You will have to do troubleshooting on running services and check their CPU and RAM usage over time. This way you can determine which one to turn off.
Is turning off a Windows service dangerous?
The answer completely depends on the service you switch off. You should avoid switching off any core process such as CryptSvc.
Conclusion: Which Windows 11 service have you disabled
The new release from Microsoft has a lot of added benefits and a fresh new look. However, with new features come newly added resource usage. This takes a hit on gaming and performance mainly. This is why we have curated a list of the top 10 Windows 11 services that we think you should completely disable if not needed. Let us know what you are disabling so we can add them above too, Good luck!












