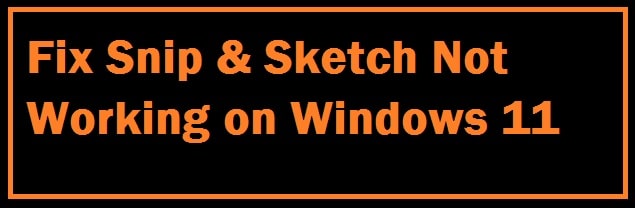
Today, we love to take screenshots of almost everything, Snip and Sketch is an application with which users can take screenshots and edit them. Microsoft developed it due to which it integrates well with Windows and has gained much popularity among users. It sometimes causes various problems including notifications not showing, yellow borders, and failure to open files. This is where we have put together 9 solutions to fix Snip and Sketch not working with Windows 11.
Fix Snip and Sketch Not Working on Windows 11 (9 Methods)
There are many reasons, from corrupted system files to bugs in the application. In such a situation, don’t worry; there are many ways to fix it.
#1 – Give it a complete reset – Fixes the yellow border issue
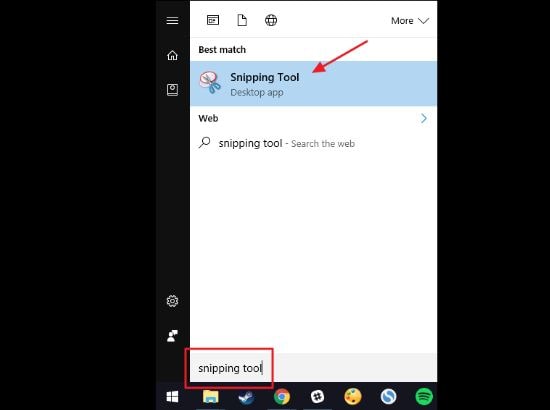
If the application is lagging then the best solution is to restart it.
Note: Doing so shall delete all settings and cache data that is stored.
- Open settings by pressing “Windows key + I” and go to “apps”.
- Find “snip and sketch” under apps and features and select “Advanced features”.
- Go down and select the “reset” option.
Once you have followed the steps mentioned above use the application to see if the issue has been resolved.
#2 – Close the process and re-run
Restarting the application gives life to it and can do the trick.
- Press “Ctrl + Shift + Esc” on the keyboard to open the task manager. Select “snip and sketch” under the processes tab and click the “end task” option.
Once done, open the application.
#3 – Disable Focus Assist – Fixes notifications not showing
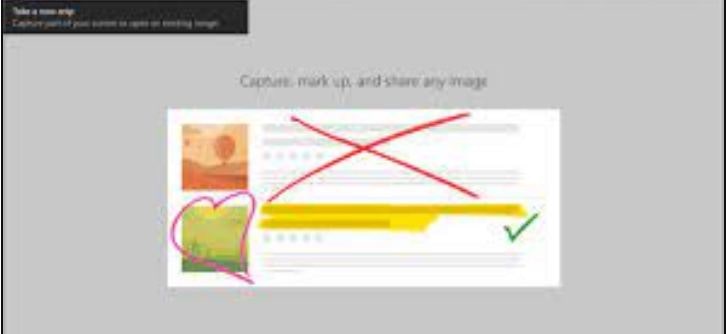
One of the reasons behind such an issue is when focus assist is turned on, turn it off momentarily and see if it is solved.
- Click right on the “action center” icon and then hit “off” under “focus assist”.
Alternatively, if you wish to use this application while focus assist is enabled, it can be done by adding it to the priority list.
- You need to open “action center”, click right on the “focus assist” option, and select “go to settings”.
- Click “customize your priority list”.
- After this click on the “add an app” option and choose “snip & sketch” from the list.
Once this is added to the list you can use it even when this option is enabled.
ALSO CHECK: Disable the Windows Key in Games such as Warzone.
#4 – Reinstall the Application makes it popping up
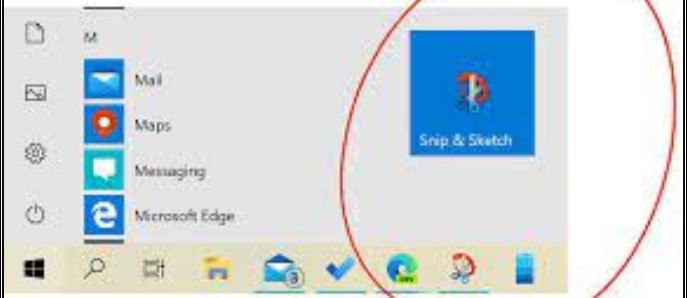
Even after resetting the application, if it does not solve the underlying issue,, you need to reinstall it as this shall update it to the latest version.
- Press “Windows key + X” from the keyboard and choose “apps and features”. Find the “snip and sketch” application and hit the “uninstall” option.
Once done, download and install the application from the Microsoft Store and see if it is running.
#5 – Use PowerShell to Re-register Apps – Fixes failed to open file
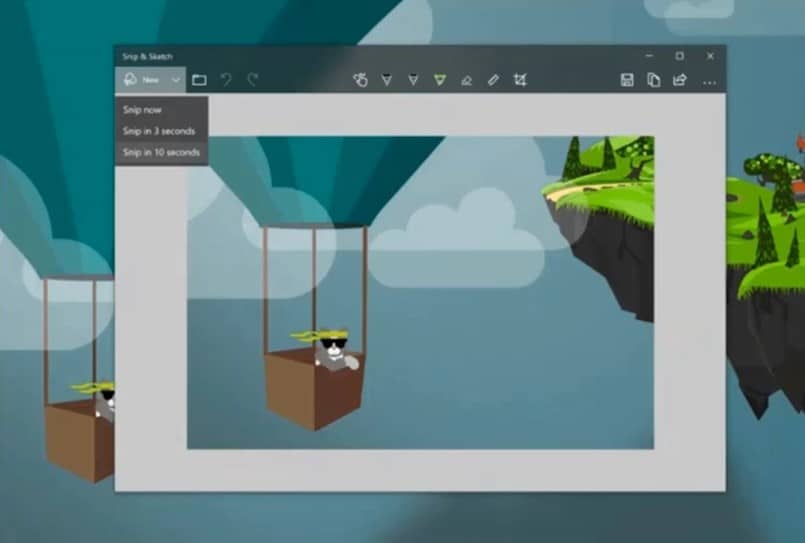
This one has helped out many users.
For this:
- From the keyboard press “Windows + X” and the list select “Windows PowerShell (Admin)”.
- Copy the following command and pose into the console before hitting “enter”
Get-AppXPackage -AllUsers | Foreach {Add-AppxPackage -DisableDevelopmentMode -Register “$($_.InstallLocation)\AppXManifest.xml”}
- Restart your system for changes to take place and use the application.
ALSO CHECK: How To Bypass Mega Download Limit on PC.
#6 – Do a file system scan for corruption
Most of the time files on the system get affected or missing for some reason. This can result in many issues like apps not working. What we can do is run a System File Checker scan.
- Press “start menu” and type in “cmd”. After this click “run as administrator” to open a command prompt with admin rights.
- Type the command “sfc /scannow” and hit “enter”.
Once done, check to see if the app is working fine or not.
#7 – Use the default troubleshooter

The new Microsoft version 11 comes with a troubleshooter that can detect and resolve different yet common issues. This can run the Windows app troubleshooter to let Windows resolve the issue.
For this:
- Open “start menu”.
- Type in “troubleshoot settings” and hit “enter”, once done hit “additional troubleshooters”.
- Go down, run the “windows store apps” troubleshooter.
After following the steps mentioned above, check to see if the issue has been solved or not.
#8 – Fix Microsoft Store – After Updates issues solved
If along with other apps, this one is freezing or crashing constantly then what you can do is reset the Microsoft Store process.
For this:
- In the start menu, type “cmd” to open “command prompt”. Choose “run as administrator” to open it with admin rights.
- Type “WSReset.exe” in the console and hit “enter”.
Wait for the process to complete.
ALSO CHECK: Reinstall Snipping Tool for Windows 11.
#9 – Do a basic system maintenance
Using this will automatically detect and solve problems related to Windows like unused icons, broken desktop shortcuts, disk volume errors and much more.
For this:
- In the start menu type “security and maintenance” and hit “enter”.
- Click on the “start maintenance” option under “maintenance” and follow the provided instructions on the screen to run the troubleshooter.
Once done check to see if the problem is solved or not.
After following all the steps if still the application is not working and showing issues then you can use third-party applications which are as follows:
- Greenshot.
- Snagit.
- Droplr.
These options can provide users with many more advanced options while taking a screenshot and are quite easy to use.
RECOMMENDED: How To Open CMD in any folder on Windows 11/10.
Conclusion: Is Snip and Sketch still not working
I know this is a very simple and basic tool however, it makes our lives so much easier as we can take a screenshot, edit it and send it wherever instantly. This is why we put together this guide to show you how to fix snip and sketch not working causing yellow borders, not showing any valid notifications, or not popping up. There are a total of 9 working solutions that we tested, and all have been successful and provided results.












