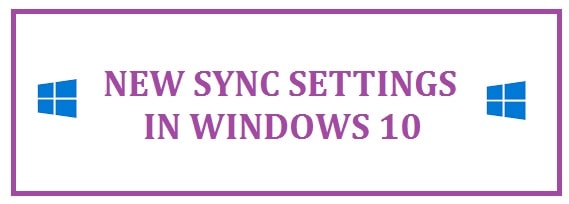
Synchronization has been a part of the OS since Windows 8 but in 10 they got a makeover and some much-needed consolidation. It allows you to keep your settings when moving your desktops. This post goes over how you can disable or remove account sync settings.
When these debuted in the version, it was safe, but some people actually realized that they even existed. The fact is that many users did not upgrade to it, and syncing settings around different devices was not relevant to many users.
With Windows 10/11, the widely-held assumption is that most Version 7 holdouts shall upgrade finally, meaning many more machines shall be operated by the same user using the same Microsoft account. Therefore, it is a good time to re-introduce you to these and discuss what they all do.
In 8.1, the settings are there in the OneDrive Group. Well, we can see the logic of putting them there, but unless you still want to know, it is not likely for you to look here. Also, there are around 12 items which is too much for an average user.

In version 10, these have been relocated to the accounts group “sync your settings”. Moreover, the number of choices has been pared down to 7, which we think is more manageable for the average non-power user.
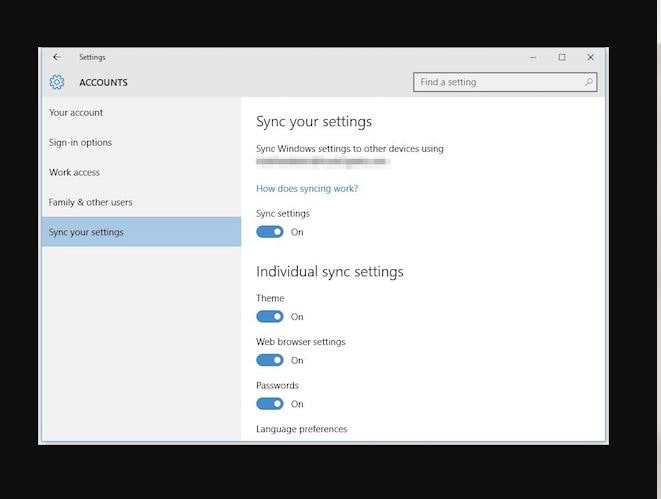
The first option is to turn off the sync settings altogether. This means that your account on the specific system is local even if it is a Microsoft account. No changes you make to any of the settings on that specific system shall be replicated on other PCs you log into with the same account.
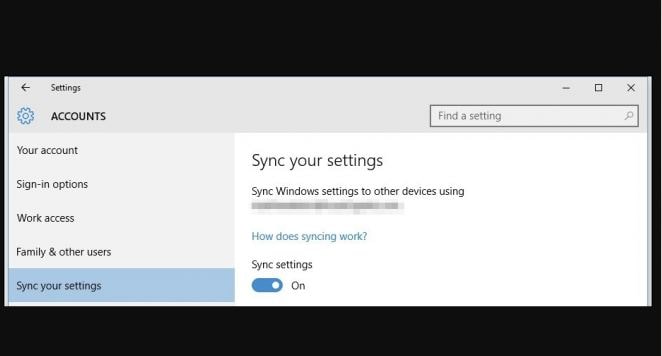
Below the master, sync switch is the settings for individuals. These carry over from one system to another that you log into with the Microsoft account.
The first ones are self-explanatory. “Theme setting” shall sync the color and background choices, which means if you want every installation to have its own then you need to turn this “off”.
After this are the “web browser settings”, the default browser in this is the Edge Browser, this shall apply to that, be it bookmarks, themes, login, and so forth.
Also Read: Change Wallpaper on Unactivated Windows 10/11 Installation.
Any passwords that you store on this machine can always be synched to others, thus you do not put in the effort and type it all over again.
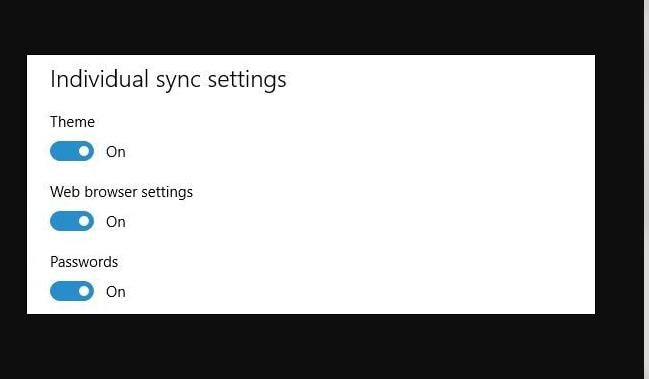
The second half deals with “language preferences,” which is useful if you use Windows multilingually.
Now, if you use “Ease of Access” sync settings, whatever adjustments you made to one machine’s accessibility shall carry to all other Windows machines you have.
Then finally there are the “Other Windows Settings”, which we assume are desktop items like window accents, taskbar options, and many others.
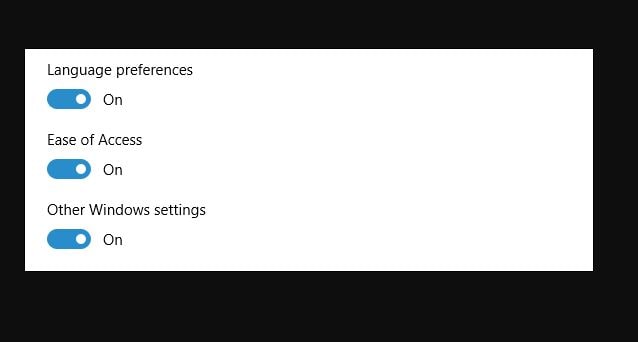
With version 10 bearing down on us and so many users not upgrading to 8 or 8.1, it is a safe assumption that many of these concepts that regular users of the take for granted shall be all new to 7 or users of XP.
Tutorial: Turn On or Off Account Sync Settings in Windows 10/11
Version 10 lets users sync all settings on all devices they sign into with their Microsoft Account. A few of these include language preferences, themes, and passwords. Now, what if you do not want old settings to transfer over then you can always disable and remove all the account sync settings. Wondering how? Well, follow through to know so.
Also Read: Repair Windows 10/11 Install Without Losing Data.
How does Account Sync Work
These were introduced in Windows 8 for the first time and are there for any Windows 10/11 device you sign into.
Now, when you enable them by default, the window uploads different system settings and preferences to OneDrive. When you sign in with the same account on another device on which these settings are enabled then these shall transfer over. It is pretty hard, if you want your laptop and desktop to look similar or if you want to retain all settings on a fresh install.
The following settings get synched:
- Theme – Desktop background, user tile, taskbar position, etc.
- Passwords – Windows credential manager, including Wi-Fi profiles
- Language Preferences– Spelling dictionary, system language settings
- Ease of Access– Narrator, on-screen keyboard, magnifier
- Other Windows Settings– A full list.
How To Turn Off Account Sync
This limits the user to what information Microsoft sends to the cloud and stores on the servers. This is how to have control of all of the options once and for all.
Important Note: If your devices use such settings, follow the steps below for each device.
- Open “Settings” by clicking Start and then “settings cog.” From the keyboard, you can also press “Win + I”.
- Here, click the “accounts” option.
- On the page’s left side, click “sync your settings”.
- If you want to sync some specific settings across devices and limit how much information is stored, try toggling certain options “off” under the “individual sync settings” heading.
- To disable it altogether, switch the main “sync settings” to toggle to the “off” position. This shall completely disable the sub-options.
Also Read: How to Fix Radeon Graphics Driver Version Not Matching.
How To Remove Account Syncing (Forever)
This prevents your device from sending or receiving any settings to OneDrive. This might be all that you want to do. For example, if you have different systems and want most of them to sync, disable these on the ones you don’t want to be.
Moreover, if you have disabled these on all your devices, you can also remove any stored information from OneDrive. It might be that you do not want to use this feature again and want it off, or maybe you want to delete all the settings and re-enable them to get a fresh new start. Either way, here’s how you do it.
Note: To remove data from the Drive account, you first need to turn off all devices connected with Microsoft Account settings.
- Fire up your browser, and go to “delete your settings from the cloud OneDrive page”.
- Scroll down; select “remove” to remove settings stored in the cloud.
- If you need to sign it, do it using the account from which you want to remove the settings information.
- When asked for confirmation, hit “YES”.
The settings are now removed from the server. Any new device you sign in using your account shall not have any settings from the old system. If you re-enable any of the devices, then those shall start setting saved in the Drive again. That is all I hope you have now successfully turned off the sync feature on Windows 10/11.












