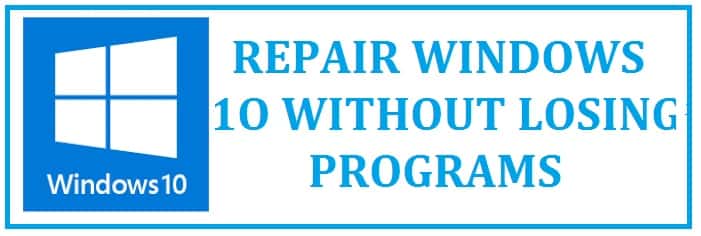
The big problem with repairing a Windows 10/11 installation is to reformat and reinstall it, correct? The issue is that it erases everything from the storage, forcing the user to reinstall their apps and restore all their data from backups, which is very time-consuming and slow. We don’t want that! This page goes over Six steps you can follow to update or refresh Windows 10/11 without losing any data.
6 Working Methods To Update and Refresh Windows 10/11 Without Losing Data
Make a Backup
This seems to be step zero of each process, especially when you want to run some tools with the potential to change the system.
You need to take a complete image backup of the system before you begin. There are 2 reasons behind this:
- User can recover their data from this, should they elect to proceed beyond step five and reformat and reinstall.
- Now no matter what breaks in the following steps, users have the option to restore to their backup image always and be no worse off than they were, to begin with.
DekiSoft Note: These are safety nets; one must take one before proceeding.
ALSO CHECK: Fix: Bootrec /fixboot Access Denied Issue.
Try Disk Cleanup
It might seem a bit odd to start with this as it does not repair anything on the surface, it only gets rid of unnecessary junk and files that are no longer required.
Now, depending on what we experience, it is not common for all the junk to contribute to the problem. Browser caches, temporary folders full of old files and much more can have a lot of impact on your system.
However, there is another motive for doing this: disk space. A few steps we shall perform next might require, or at least work effectively, with extra disk space provided by a good cleaning.
ALSO CHECK: Open CMD In the Current Folder on Windows 10/11.
Keep Windows Updated
Various problems can be resolved by ensuring it’s completely up to date.
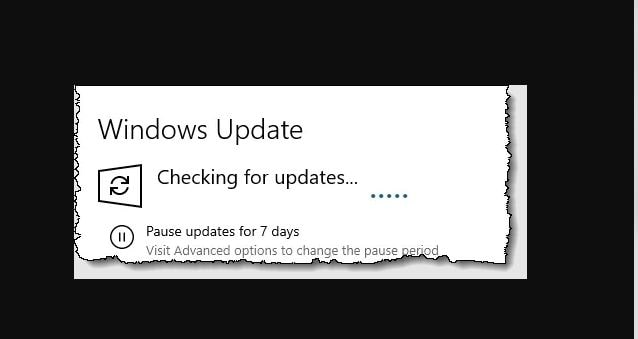
- In the first step, go to “Settings application”.
- Select “updates and security”.
- After this, click “check for updates” to let it do its things.
At times, rather than being the solution, this is no problem, if it is not working for the same reason.
System File Checker works (most of the time)
You need to run an administrative command prompt or PowerShell, for this, you need to right-click on the start menu, and click on the version that includes “(Admin)”. After this enter the following:
SFC /scannow
Followed by the enter button
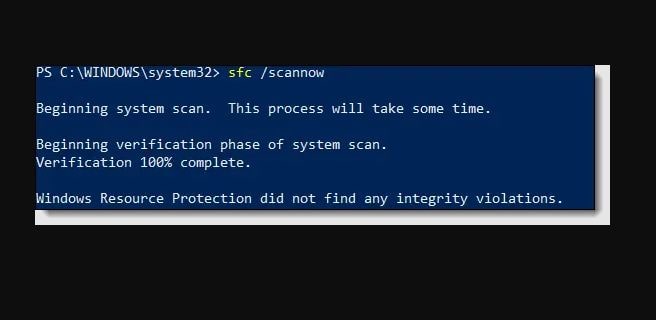
This is used to check for damaged or missing system files as well as repair the problems that it finds if it can.
ALSO CHECK: Radeon Settings and Driver Version Number Not The Same Error.
DISM Tool
DISM which is abbreviated as Deployment Image Servicing and Management command is one on which we have spent so much time but if SFC does not solve your problem then it is the next tool in our arsenal.
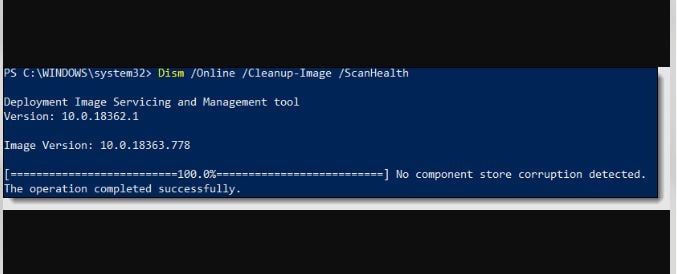
Now, again, in the administrative command prompt or PowerShell you need to enter the following:
DISM /Online /Cleanup-Image /RestoreHealth
Followed by the enter button.
It checks for things above and beyond the SFC-checked file integrity.
Start from scratch
Refresh install reinstalls its “on top of” existing installation. Makes sense? I hope it does.
The approach here is to pretend that you are upgrading the machine from a prior version of it. The upgrade tool does not notice that it is updating to the same version that is installed currently. It goes through all the motions anyway, refreshing the entire installation process.
Refreshing takes some time, plus configuration settings are often lost. We cannot tell you which, as what is affected and how it seems to change from one version to another.
Clean Install and Wipe Everything
All the steps explained above are intended to preserve what is currently on the machine. Installed programs, data, and configuration settings should survive everything done so far.
If nothing has helped to resolve the problem, it may be time to reformat and reinstall. You must reinstall all your apps and restore data from the backup you started with or elsewhere.
We admit it is harsh and painful, but at times it is the most effective and efficient way to bring this version to a clean state.
ALSO CHECK: How To Install Custom DeviantArt Themes on Windows 10/11.
Conclusion
This guide showed you how to repair Windows 10 or 11 without losing programs or data. This will refresh your PC and even make it faster. This can improve app opening and boot times. Let us know your thoughts below and which step has worked for you.












