
Do you ever wish you could put your monitor into standby exactly when you want to?
Now you can tell your monitor to immediately go into energy saving mode with the click of a button. Monitor Off Utility is a free program that allows you to take control of your monitors built-in energy saving features. You can setup your own custom keyboard shortcuts or setup a shortcut on your desktop or system tray. The utility supports multiple monitors and is very flexible. It even allows you to use a command line interface if you want to incorporate the utility into your own scripts.
Features
Stand-Alone Version:
You can download a stand-alone version of the program that you can run off your USB flash drive without installing it.
Adjustable Delay:
Adjust the number of seconds the program waits before shutting off the monitors after the user initiates a monitor power off. During this delay period the operation may be cancelled.
Shutdown Dialog
Screen Saver Activation:
This program will also allow you to activate your screen saver at will.
Lock Workstation:
If you would like, the program can automatically lock your workstation before turning off the monitor(s).
HotKeys:
You can configure a custom HotKey to turn off your monitor(s) or to start your screensaver.
Set HotKey
Tray Access:
You can quickly turn off your monitor(s) from the system tray.
Online Update:
Keep Monitor Off Utility up to date with the click of a button.
How to Use Monitor Off Utility – All you need to know
Below is all the documentation and details that you need to know to use this tool, for any other tutorials you can refer to our how-to guides.
Configuring HotKeys
Use the Setup HotKey buttons to assign or modify the HotKey with its associated function.
HotKey Setup Dialog
Check the Enable HotKey box to enable the HotKey, uncheck it to disable it. Select the key combination that you would like to assign to the function and press the ‘Set’ button to complete HotKey setup.
-Monitor Shut off Delay-
The number of seconds the program waits before shutting off the monitors after the user initiates a monitor power off.
-Lock Workstation-
If this option is enabled the program will lock the workstation before turning off the monitor(s).
-Close to Tray-
If this option is enabled the program will minimize to the system tray instead of exiting when closed. You can still exit the program by selecting ‘Exit’ from either the file menu or the tray menu.
-Minimize to tray on startup-
Check this option to have the program automatically minimize to the system tray on startup.
Using Program Options
-Automatically check for updates-
If this option is enabled the program will automatically check for updates in the background whenever the program is run.
-Save settings in program folder-
This will cause the program settings to be saved in the same folder as the program executable. This option should be enabled if you are running the program off a USB Flash Drive. You must have written permissions to the folder where the program is located for this option to work.
-Run program in system tray-
Check this option to have the program run from the system tray.
Start with Windows: Check this option to have Monitor Off Utility run automatically when you log onto your computer.
-Turn off monitor(s) on startup-
If this option is enabled then running the program will initiate a monitor power off and then the program will exit. This is good if you don’t want to use the HotKeys and you would prefer not to have the program running all the time.
-Double click tray icon to-
- Select what you want the program to do when you double-click the tray icon:
- Open configuration screen: Open the main program configuration screen.
- Turn off monitor(s): Initiate a monitor power off.
Navigating File Menu

-Turn Off Monitor(s)-
This will start the timer to turn off the monitor(s).
-Lock Workstation-
Click this item to lock the workstation, your windows user account must have a password associated with it for the computer to actually be locked.
-Start Screensaver-
This will run your currently selected Windows screensaver, it will do nothing if you have your Windows screensaver set to ‘None’.
-Hide-
This will minimize the program to the system tray.
-Exit-
This will close Monitor Off Utility, even if close to the tray is checked.
Help Menu
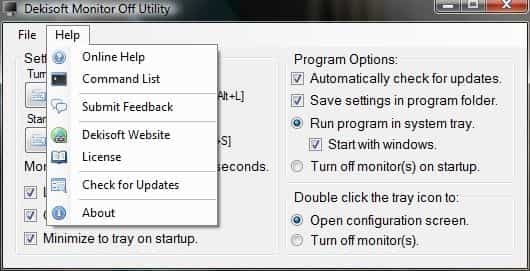
-Online Help-
Opens your default web browser to the help documentation for Monitor Off Utility at the Dekisoft website.
-Command List-
Displays a list of available command line arguments for this program along with a description and how to use them.
-Submit Feedback-
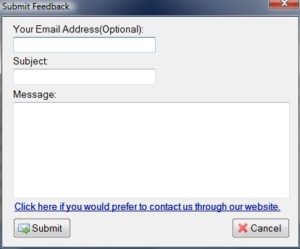
Use this feature if you would like to report a bug, request a feature, or ask a question about the program.
- Your Email Address: This is only required if you would like a response to your feedback.
- Subject: What your feedback is regarding?
- Message: Enter your feedback message here, if you are reporting a bug please be as detailed as possible. After clicking submit the information will be emailed to Dekisoft support.
-Dekisoft Website-
Opens the Dekisoft website in your default browser.
-License-
Displays the End User License Agreement(EULA).
-Check for Updates-
Check online for updates to Monitor Off Utility. If an update is found it will give you the option to download and install it. An active connection to the internet is required for this feature to work.
-About-
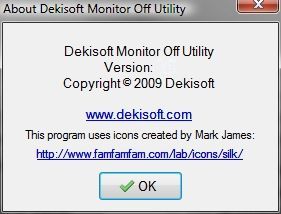
Displays information about the program.
Tray Icon

Command Line Arguments
The following is a list of command line arguments that can be used with the program:
/savelocal
Change the save location for the application settings to the application start-up folder.
/savedefault
Change the save location for the application settings to the application data folder.
/config
Starts the program with the configuration screen open.
/closeall
Closes any open instances of the program.
/off %dialog %delay %lock
Turns off the monitor(s) after the specified delay and then exits.
%dialog:
0 – Do not display monitor shutdown dialog.
1 – Display monitor shutdown dialog.
%delay:
The number of seconds to wait before turning off the monitor(s).
This can be any number between 0-99.
%lock:
0 – Do not lock the workstation.
1 – Lock the workstation.
Example: /off 0 15 1
This would turn off the monitor(s) and lock the workstation after 15 seconds with no monitor shutdown dialog.
/addtostartup %action
Change rather you want the program to start when you log onto the computer or not.
%action:
0 – Start the program when the user logs on.
1 – Do not start the program when the user logs on.
Monitor Shutdown Dialog

This dialog will be displayed whenever you initiate a monitor power off through the Monitor Off Utility. It counts down the number of seconds until the monitor(s) will be powered down. Press cancel at any time to abort the monitor power off.
This dialog, with the wrench icon, will show if you have initiated a monitor shut off through the command line interface or if you have the option Turn off Monitors on Startup enabled. Pressing either button will abort the monitor power off, pressing the wrench icon will also open up the main program configuration window.
UPDATE: MOU has been tested and is working as expected and stable on Windows 11.
Download Monitor Off Utility
Below is the Monitor Off Utility download button which will provide you with the setup file.
Author: Dale Nurden
Monitor Off Utility v1.0 Setup
Popular downloads available on DekiSoft:
- Windows 11 Full Version Download (With Direct Link).
- Download Cydia Impactor for iOS 15 and iOS 16.
- RockYou.txt Download (A massive dictionary with unique passwords).
Useful tutorials and guides for you:
- How To Open and View a LinkedIn Profile Without an Account Sign-In.
- Edu Email Generator: Get a free working student email address and password.
- Top 10 Best RAT Tools You Can Use for free on Windows 10/11.













When your monitor off utility was installed, the first screen was the license agreement and I checked the “agree” box, but nothing happened and no other buttons but “cancel” were showing. can’t get the program to start. Please advise. Thank you.]
Great program. Thank you