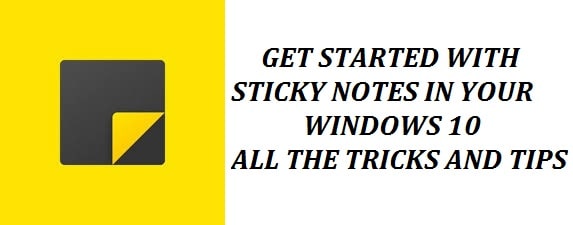
In need to take a quick note on your computer? Forget about pen and paper; now you can use the Sticky Notes app to jot down every information. Did you even know this existed? Me neither. This 101 guide will teach you how to use, install, and download it on your PC so you become a professional at it! Oh and never forget anything too.
Let’s get working.
What are Sticky Notes and How do open them?
This is a built-in application for all users of Windows 10/11 to take quick notes from their desktops.
To launch it:
- Press the start button or the Windows key to open the start menu.
- Type in (sticky notes) and select the entry that appears.
- This shall open it.
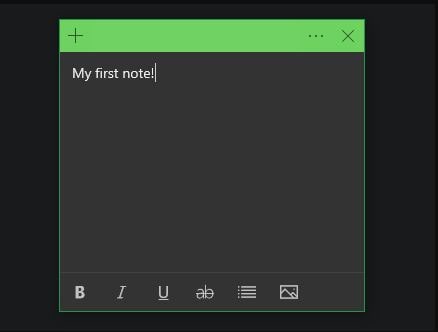
If you cannot find it on your system, install it free from the Microsoft store.
Once it’s open, right-click the icon on the taskbar and choose pin to the taskbar for easier access.
The 101 Guide to Sticky Notes in Windows 10/Windows 11
Download and Installation
In most cases, this comes pre-installed in Windows 10. However, there have been cases where it does not work with the OS. No worries. You can get it manually by clicking the button below.
Download Sticky Notes App for Windows 10
Creating a desktop pin
If you need to get a new note using a newly pinned icon then
- Right-click its icon in the taskbar.
- I choose to add a note.
This can also be done by:
- Clicking the plus (+) icon at the top left of any note.
Moreover:
- You can use the keyboard shortcut Ctrl + N.
While writing, it creates a separate window for everyone you create. For example, if you carry a clean desktop, we suggest you create a virtual desktop for them.
For this:
- Press Win + Tab, this opens the Windows 10 task view.
- Click on the new desktop option at the top.
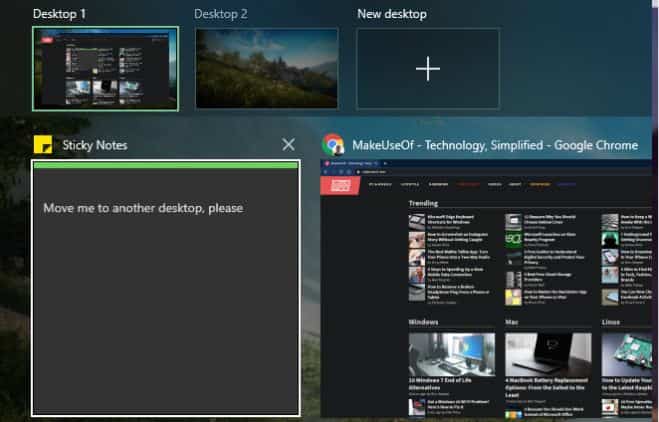
- To switch between desktops use Ctrl + Win + Left/Right shortcut.
When arranged like this, they won’t clutter up the primary workspace.
These can be moved by:
- Open task view and then drag this window to a new desktop at the top.
Keyboard Shortcuts and Formatting Tips
The menu bar on your notes shall collapse when not in focus. You need to click on notes to show the bar at the top with certain options plus formatting tools at the bottom. This includes standard text options like bold and bullet points. You can also use the images button to add a photo to it.
If you do not want to use your mouse, then there are many familiar keyboard shortcuts. The following are basic text formatting shortcuts supported:
- Italics: Ctrl + I
- Strikethrough: Ctrl + T
- Bullet: Ctrl + Shift + L
- Bold: Ctrl + B
- Underline: Ctrl + U
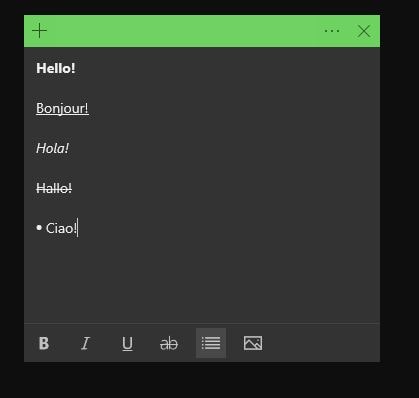
These also support other common keyboard shortcuts for ease such as copy, paste, undo and redo. Some of these are:
- Ctrl + W to close the current note.
- Ctrl + D to delete the current note.
- Ctrl + H to open the Notes list.
READ: 10 Great Apps for People Who Love to Take Notes on their PC.
Customize sticky notes icon location
When the application is in focus you shall see a bar at the top with some controls. Click and drag on this in order to reposition them. If you stack them then this shall save you space on the desktop.
Like all other app windows, click and drag from an edge to resize.
![]()
To close it, click on X at the top-right, keep in mind that this does not erase it. You need to select three-dot options to choose from different colors for it. From here, the user can also delete it for good or access the notes list.

If you carry a touch-compatible interface, you can use your fingers or a stylus to write on it. Feel free to draw or sketch on a touch screen or tablet as you would on paper.
Using the Notes List
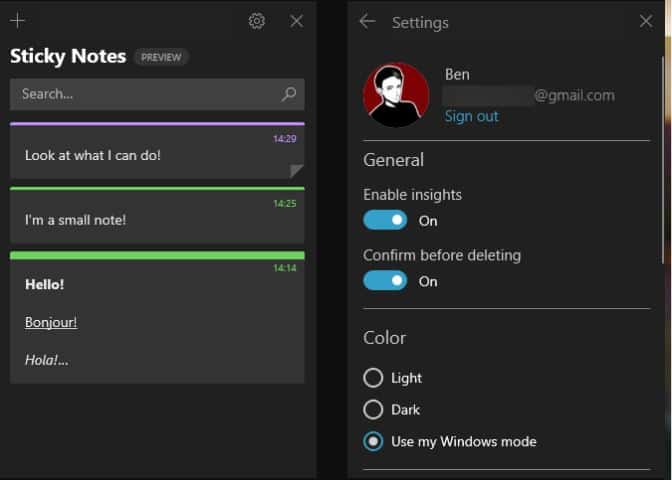
This is the final item on the menu, which can be accessed using Ctrl + H. This is considered a hub for all current notes, even the ones that have been closed.
Double-click on any one to open, or click right to delete the one you no longer require. To scan content, use the search box at the top.
You can click on the Settings gear at the top to open some of the options that it provides. Select Enable settings to turn on useful content recognition in it. Moreover, the user can also change the theme plus disable the deletion prompt.
READ: Download Monitor Off Utility (Latest Version).
Sticky Notes Insight Feature
When these are enabled, the user can enable the function in them.
Note: When we tested, some features like phone numbers, and addresses worked while others like stock symbols, reminders and flights did not. Keep in mind that these might not work depending on your Cortana settings.
Integrating Reminders and Sticky Notes in one
In the image below you can see a simple reminder typed into a note with insights enabled.
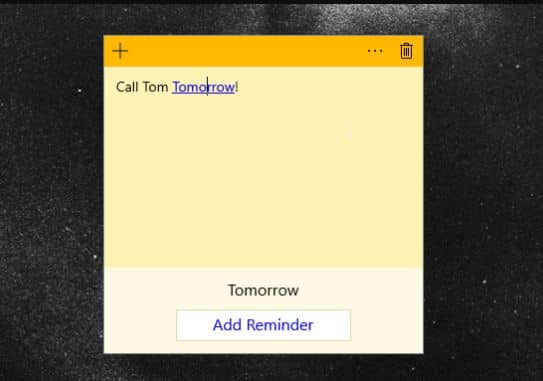
When you write a date like this, it becomes a link. Choose this link text to activate insight, you shall see a prompt to add a reminder at the bottom.
Press this to set up a reminder with Cortana. Once the date and time have been entered, select Remind and you are good to go.
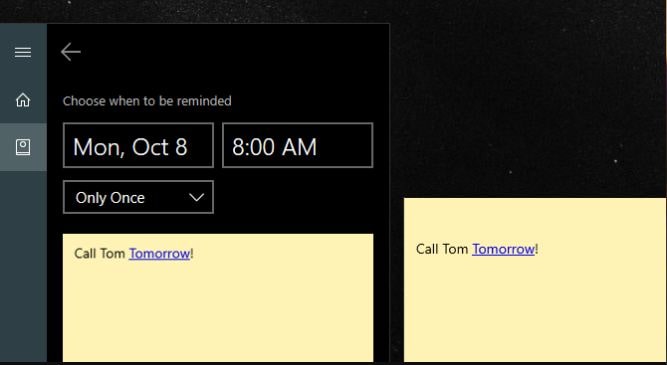
They also offer some other to access information from your notes directly. The following are different options:
- Check for flight numbers like an upcoming flight.
- Send an email address via the default email application.
- View a location by putting the address in a note, and clicking to get directions to the location in maps.
- Paste phone numbers to make calls from the desktop through Skype or another app.
- Paste the link to save it for later.
- Enter stock symbols using a $STOCK format to check for prices.
To check the available options, click the link text and follow promptly at the bottom of the note.
READ: Learn why calibrating your monitor is good for gaming and photography.
Conclusion
This was your ultimate 101 guide to Sticky Notes in Windows 10 and I’m sure that after reading through it, you should know enough to be a pro at it! Alternatively, you can always use our Sensible Note Taker app, which is a great replacement.












