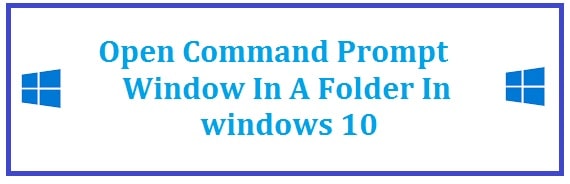
You shall notice that by default whenever you open the command prompt by going to run > cmd then it opens in the profile directory path. At times, you need to open the command windows within the existing folder path that is open instead of PowerShell. This tutorial shows you how to open CMD in the current folder for Windows 10 or Windows 11.
This command line allows users to execute different commands and programs. Microsoft is removing its support from all the major Windows platforms. PowerShell, being an alternative supports all the commands of DOS and many others. There are users who still emphasize using it.
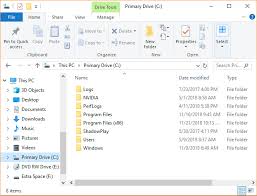
If you have a program on this that is not listed in the PATH variable then it shall give you an error that it cannot find that executable file. For this, you need to manually go to the folder where the specific program is located. One way is to type in the complete path of the file or open it directly inside the folder. We recommend the second approach as it is more visual and easy to implement.
If you are a guest user, you must open the folder > file menu > open Windows PowerShell. You shall have the option to open it as an administrator.
5 Ways on How To Open Command Prompt Inside a Folder on Windows 10/11
Open Command Window Here with Registry Editor
- In the first step, click on Windows + R, type in Regedit. This shall open for you the Registry Editor.
- After this, you need to go to HKEY_CLASSES_ROOT, and then go into Directory\shell\cmd.
- Click right on “permissions”.
- Now you need to select the “advanced” option.
- After this tap on “change” present at the top of the window.
- Add in your username in the “Enter the object name to select”, and click “check name” to validate that name.
- Hit on “apply” and then “ok”. Once you are done with those administrative modes in group or usernames of permissions for the cmd windows you need to tick “allow” on the full control. Click on “apply” and then “ok”.
- Now, you need to click on HideBasedonVelocityID and rename this to ShowBasedonVelocityid.
- As you press the shift button and click right, you can see the option “open command window here”.
This shall permanently add “open command window here” to the Windows context menu. After editing the registry, you can open this by clicking right inside any folder and clicking on “open command window here”.
READ ALSO: How To Fix EFI BCD Bootloader Issues on Windows 10.
Adding “Open Command Window here” via REG
This uses the same method that was explained above.
- In the first step, you need to download the REG file.
- Run it.
- It shall add the desired values inside the Windows registry automatically.
If values do not come after running this file, you only need to restart Windows Explorer or the system.
For this you need to download the following file:
Open Command Prompt in Windows Context Menu (REG File)
This shall add in a context menu option for the admin command prompt.
Using CMD in File Explorer
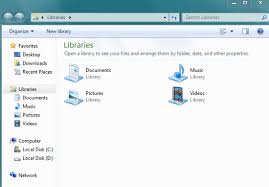
- In the first step, you need to go to the desired folder, and click on the location bar of Windows Explorer.
- After this, you need to type in “cmd”, and click on “enter”.
- The command prompt shall open in the folder.
The only drawback of this method is that it shall open this in the regular user privilege mode and not in the administrative mode. To open in this mode:
- In the first step, press Windows + R and type in cmd.
- After this, you need to click on Ctrl + Shift + Enter instead of just clicking enter to open it up in this mode.
- You can also open a PowerShell window by using the same method/technique. For this, you need to go to the folder, and type in PowerShell in the file explorer bar. This shall open it in the same folder location or path.
READ ALSO: Fixed: Enabling Local Group Policy Editor in Windows 10/11 Home Edition.
Open Command Prompt using Keyboard Shortcuts
If you do not have any time, this is the easiest of all the methods.
For this:
- In the first step, you need to go to the required folder.
- After this, click the Shift + Right-click mouse button anywhere in the folder window.
- Now, click the “open command window here” option from the context menu.
Getting Command Prompt Back in Win+X
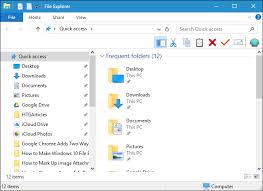
If you want to change the Windows PowerShell options with the command prompt then:
- You need to go to settings > personalization > taskbar.
- After this, you need to turn off the “release command prompt with Windows PowerShell” option in the menu when you click the start button or press Windows Key + X.
Command prompt remains quite an important part of the Windows OS and using the methods explained above you shall be able to make productive use of your time using shortcuts.
READ ALSO: How To Disable Microsoft Edge InPrivate Browsing.
Your Turn
It is now your turn to try the above however we have covered every step in our guide for how to open command-prompt in a folder on Windows 10/11. This method is useful because you are using CMD instead of PowerShell. We have also shared a REG file that helps you create an open CMD in folder shortcut for quick access.












