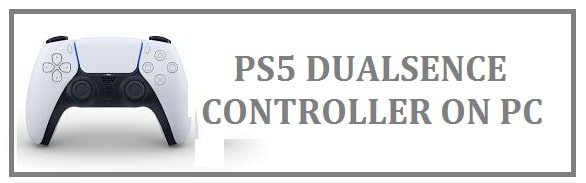
PlayStation 5’s DualSense is among the best due to its advanced haptic motors and adaptive triggers. When we are using it, as Sony has not made this official driver for Windows, the only games able to take advantage of its advanced features are exclusive to Sony’s console. If you want to play PC games using the PS5 Controller, this guide will show you how to use a PS5 controller on Windows 10/11.
There is no saying if we shall ever see games take advantage of the adaptive triggers or the good built-in speaker. All thanks to Steam, we can use this on our PCs. We also give you the PS5 controller driver download to do this magic.
After a few weeks of launch, steam has added full support for this, tapping into its haptics ad gyroscope and adding all those features to its configuration tools.
How to Connect PlayStation 5 Controller to PC (Wired and Wirelessly)
Connect PS5 Controller to PC using a cable
Such a part of the setup is snap. To connect it to your system through USB you need to:
- Need a USB-C to USB-A cable for your system (or a USB-C to C cable if you carry a convenient C port).
As its console comes with one packed in, it sold by itself does not. Just get your hand on a cable, plug it in and you are ready.
READ ALSO: How to Fix UEFI Bootloader BCD Issues on PC.
Connect PS5 Controller to PC using Bluetooth
- It would be best to have a Bluetooth adaptor or a motherboard with Bluetooth built-in.
- To get a connection you need to open the Bluetooth and other Devices menu. For this press “Windows key and type Bluetooth”.
- After this, you need to click “Add Bluetooth or another device” and the first item on the next menu, which says “Bluetooth”.
- Your system now starts to search for all the available devices.
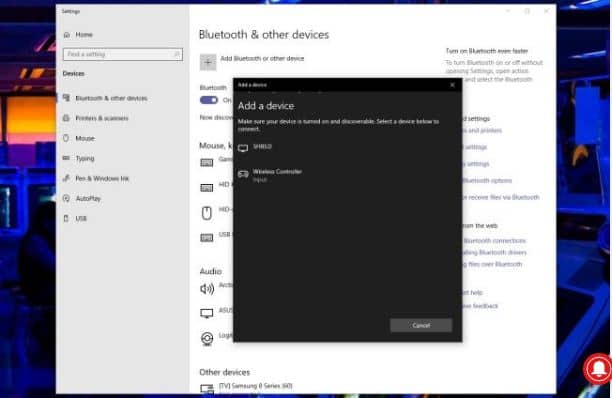
It shall now be accessible in Windows with its DirectInput Driver: some games shall recognize and let users rebind controls. Keep in mind that most of the PC titles, for now, is built around Microsoft’s newer Xinput driver for the Xbox so this shall be quite limited without any help.
READ ALSO: How you can configure a Stylus on Windows 10/11.
How to Configure PS5 Controller to Work with Steam Games

It has added in initial support for this there in the beta client that was released back on November 12. If you are using the Beta client, this is the easiest way to get it working on the system, even if you wish to use it on non-steam games.
Now, to switch over to the Steam beta client:
- It would be best if you opened the “Steam menu”.
- Then go to “settings”.
- Click on “account” and choose “change” under “beta participation” to get into it.
All you need to do is have an update and restart it to download the latest version.
Now let’s get this working. To start:
- You need to connect it to your system through a wired or Bluetooth as described above.
- Once it gets connected; you need to open it and launch the Big Picture Mode.
- You shall now see that it is recognized and listed as its number 5 controller.
- It shall configure the keybinds to mimic an Xbox layout automatically; Y is the triangle buttons, X is the Square button and etc.
- It would be best if you chose to calibrate to tweak the joystick sensitivity and preferences to give it a name, enable or disable, and configure color and the brightness of the LED strip around the touchpad.
Remember to check the PlayStation configuration support to customize its controller’s layout or gyro controls. As this button is checked, you can now click on its logo in any game to put its configuration screen. Remember that the configuration is available only via Steam big picture mode.
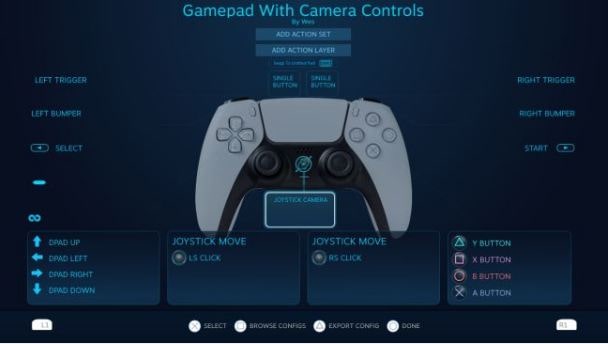
- From this screen, you can swap the button bindings, change how the touchpad works (this can do left and right-click separately), and configure the gyroscope if you wish to use gyro aiming.
- Users can also configure the action sets and layers to enable different button bindings and switch to them on the fly in your game. If users want to use these controls while in a plane in GTA, they can create an action set and trigger it by pressing a certain key anytime they hop in a plane.
If you want it to work like any old gamepad although you can leave this screen alone, no tweaking is required.
READ ALSO: How to Use Sticky Notes like a professional.
How to configure PS5 Controller to work with Non-Steam Games
If you wish to use this in a game you own like the Epic Store, then a solution should work for just about anything, even the emulators.
An easy way to do this is to bring it back into the picture. Steam carries a feature called “add to library” for Windows executables. It allows users to add other programs to their library and use its overlay.
- You need to click on the “games” menu from it.
- After this click on the “Add a non-steam game to my library…” option to pull a list of programs on your system.
- In many cases, this shall allow users to add a game and use the controller with it acting as an intermediary.
- Unless and until we get a driver or a fan-made utility such as DS5Windows that is designed to fully make use of the DualSense, this is the way to go.
ScpToolkit PS5 – Controller Driver for PC
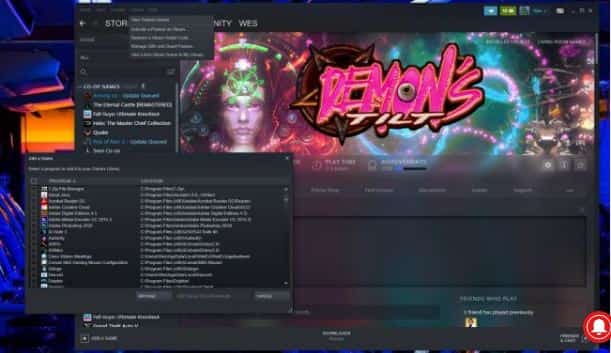
This is the PS5 controller driver that you can download for Windows 10/11. It allows you to manage every setting and its buttons. You can create and save profiles for different games. An alternative is the ScpToolkit, which is for the PS3 console.
READ ALSO: How to Calibrate your Monitor for Games.
Conclusion – Using the PS5 Controller on Windows 10/11
I hope you have enjoyed reading our guide on how to use the PS5 controller on a PC using Bluetooth or wired. I have shared the PS5 controller driver for Windows 10/11, which you can download for free. Let me know what games you have been playing and what you think of the new haptics feature below in the comments.












