
Edge InPrivate browsing feature is quite similar to Incognito mode in Chrome which lets you browse without leaving behind any history, cookies, or anything else. It’s designed for people who love privacy and data protection. This article shows you how to disable it on Microsoft Edge Chromium.
How to use InPrivate browsing in Microsoft Edge (If you want)
This feature stops Microsoft Edge from saving information regarding the browsing session. It blocks or allows websites to collect information automatically regarding browsing habits. This is not active by default when you open a window.
To use this:
- In the first step, you must open the browser and select the More Actions button.
- You need to click the new InPrivate window for the menu that appears. The new browser that appears displays it in the upper left corner. The tab that appears is InPrivate and it displays a description of it.
- Now you can surf the web by typing in a search phrase or web address there in the search or you can enter in the web address box and hit enter, or by clicking in the address bar, typing in the web address, and clicking enter.
- To turn it off, hit the close button in the upper right corner.
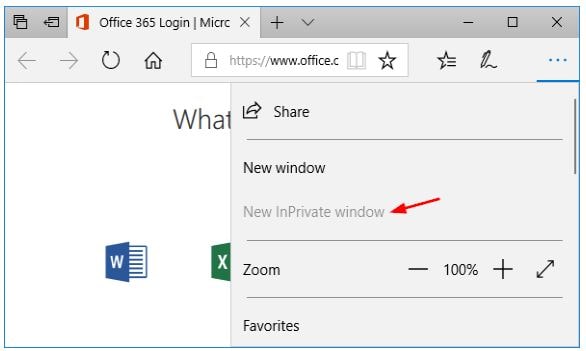
Follow along!
4 Working Methods on How to Disable InPrivate Browsing in Microsoft Edge Chromium – Windows 10/11 and macOS
Use Registry Editor
The local group policy editor is not accessible if you are using Windows 10 Home, but you can still disable it via this:
- In the first step, you need to open the registry editor locate the following locations:
HKEY_LOCAL_MACHINE\SOFTWARE\Policies\Microsoft
- Click right on the Microsoft key in the left pane, click on new > key, and name it to Microsoft Edge. Click on the new one that is created and select the new > key, and name it as Main.
- Choose the main key on the left, and click right on the space in the right pane. Click new > DWORD (32-bit Value), name it AllowInPrivate, and set the value to zero.
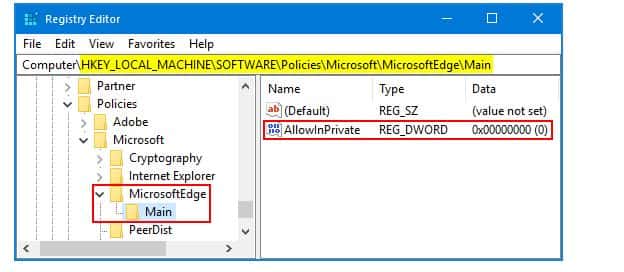
- Reboot the system for the changes to take place. Open it. The new option shall be greyed out.
Now if you wish to turn on this again, follow the same instructions mentioned above but you need to change the value from 0 to 1.
Disabling InPrivate browsing using Group Policy
For this:
- In the first step, you must click the windows key + R together type in gpedit.msc there in the run box and hit enter.
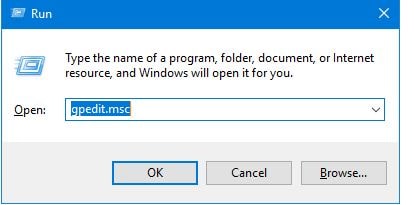
- Local group policy editor shall open, you need to browse to the following location:
Computer Configuration > Administrative Templates > Windows Components > Microsoft Edge
Now, on the right side, you need to double-click Allow InPrivate browsing policy.
- To turn this off, select disable, press apply, and then ok.
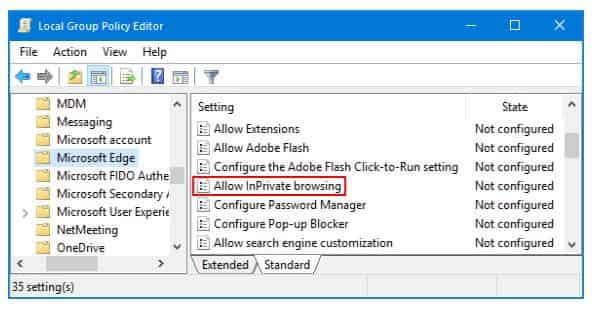
- After this, you need to open your Browser. Click on the More Actions button which is three buttons. The drop-down menu appears; the option New InPrivate window shall be greyed out.
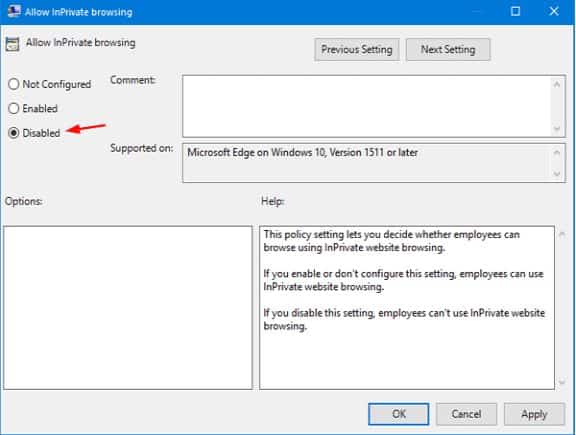
Use Command Prompt
For this:
- In the first step, you need to open the command prompt run it as an administrator. For this you need to click on windows > search for the cmd > click right and choose to run as administrator.
- After this you need to paste the following command and press enter:
REG ADD HKLM\SOFTWARE\Policies\Microsoft\Edge /v InPrivateModeAvailability /t REG_DWORD /d 1
- Once done, you shall get the message “The operation completed successfully”.
- Restart the browser, select the overflow icon, and see it has been disabled on the edge.
If things to do not go as planned and you would like to revert the changes follow the below:
Want to bring it back? Then, for this:
- Open the command prompt as an admin, type the following command:
REG DELETE HKLM\SOFTWARE\Policies\Microsoft\Edge /v InPrivateModeAvailability /f
Turn it off in an Apple Mac
This one requires running certain commands through the macOS terminal.
For this:
- In the first step, you need to open the finder, select Go on the macOS menu bar, and click on utilities.
- After this, you need to double-click the icon which is labeled as terminal to launch a macOS terminal.
- Then copy and paste the following command into the terminal:
defaults write com.microsoft.edge InPrivateModeAvailability -integer 1
To execute it, hit enter and then exit the terminal.
- Now you must save your work, restart it and open Microsoft Edge Chromium.
Bring up the menu; the option to launch its windows shall appear grey. Moreover, shift + cmd + N keyboard shortcut tied to functional also will not work.
If you wish to re-enable it later, you need to type in the following command into terminal windows and hit enter.
defaults write com.microsoft.edge InPrivateModeAvailability -integer 0
Note: Make sure to restart the Mac for the changes.
Your Turn
I hope the 4 different methods of disabling InPrivate browsing in Microsoft Edge have helped you fix this issue in your Windows 10/11. If it still does not help you, please leave feedback in the comments below and I will find an alternative solution.













Is there any Way to also disable delete browsing history on Edge on Mac?
Yes, here is how:
1. On the top left, click on the 3 dot icons.
2. Now, click on “Choose what to clear”
3. Select browsing history and the period.
Hope this helps you.
Hey
Thank you for replying.
I have tried that. But that is easy to clear history with a few clicks if you spend 20 sec on it.
I would like it to be Greyed out like the private browsing so its not an option at all.
Is there a Way in terminal (Mac) to do it – like the guide to disable private browsing?
Either for edge or Chrome?