
In previous versions of Mac OS users had to use the command line or download and install third-party tools for this! Today, this guide introduces simple methods for renaming a file or multiple files in Mac (with examples).
Apple has integrated many useful remaining batch capabilities into Finder since OS X Yosemite.
Rename one file or multiple files on Mac (Step-by-Step Guide)
As an example, we will batch rename some images of babies.
- In the first step, open the finder window and locate the files you wish to rename.
- Then, drag the selection box over files with the help of your mouse or hold the shift button and click each one by one.
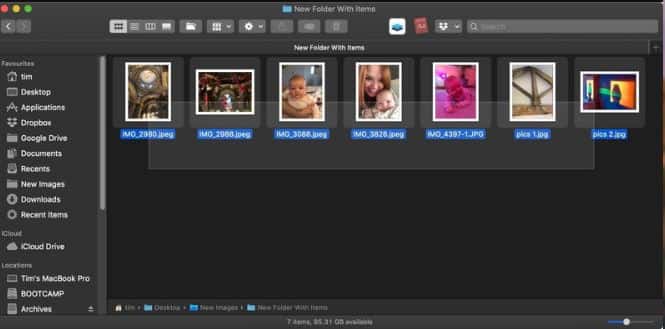
- In the finder toolbar, hit the action button. Alternatively, click right or Ctrl-click one of the selected files in the finder window.
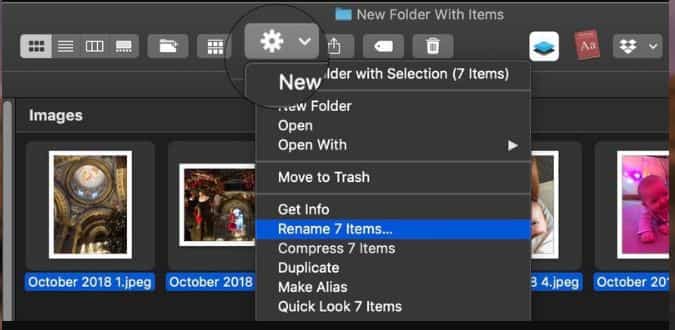
- Choose rename [XX] items on the menu.
- From the first dropdown menu in the rename folder items panel, choose format.
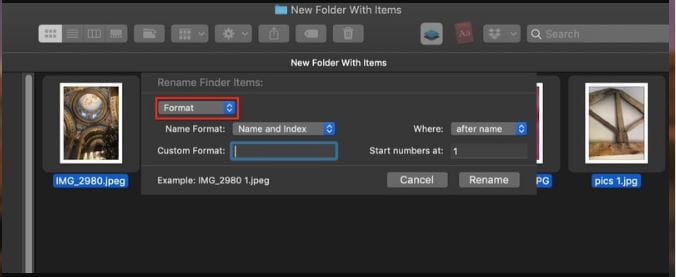
- From the next dropdown, you need to select a name format. We use name and index but users can optionally select name and counter or name and date.
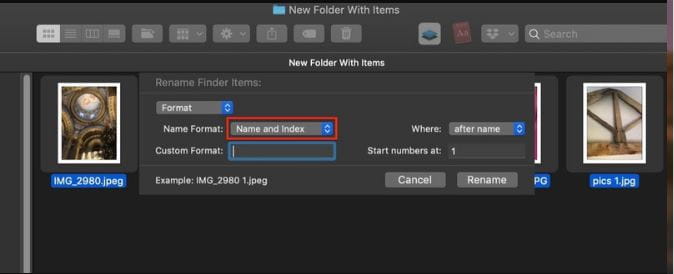
- Type in a common name for it in the custom format field.
- You must add a starting number for the files in the start number at the file.
Note: keep in mind that if you have selected a number format then you can use the Where dropdown to choose whether the sequential numbers are there before or after the common name of files.
- Be happy with the preview example at the bottom of the rename panel, then hit rename.
Selected files are now done with the chosen nomenclature. Remember that if you do not like the changes, you can choose Edit > Undo rename in the finder menu bar or press the Command-Z key to revert files to original names.
Renaming existing files with more text
With the help of the finder’s renaming tool, users can add supplementary text to filenames without changing their original titles.
- Select files whose name you wish to adjust.
- Bring up the finder items panel as mentioned above.
- From the first dropdown menu, select Add Text.
- In the input field, type in the additional text.
Searching and replacing files in an instance
With this, users can create specific files whose names carry a certain piece of identifying text. This is handy if you have tens or hundreds of files in a folder with various names and wish to change only those with a certain word.
- Select all files in a folder.
- Bring in the panel just like you did before.
- This time, you need to select replace text in the first dropdown.
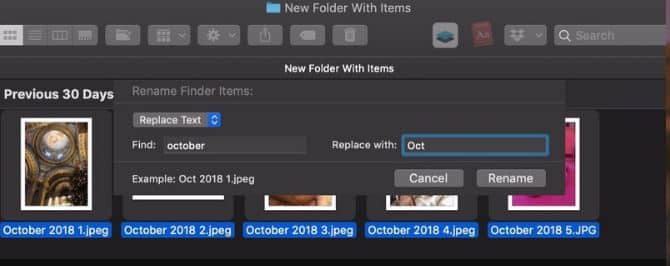
- In the finder field, add in the text you want to replace and enter with the one you want to replace it with in the Replace with the field, hit rename.
Renaming by the help of selection and clicking on the folders/files
This is quite easy and can be done with the help of a finder.
For this:
- Once you have selected the icon, choose the actual filename text and hover for some time with the cursor.
- You shall see the text highlight, it indicates the renaming of the file.
- Type in a new one.
- Click on return or click away with the cursor to set change.
Renaming Files with the help of the return key
- Press on the file or folder icon from the OS X Finder.
- Click the return key.
- Type in the new name.
This is a quick yet traditional way of renaming on the Mac. I love it!
Renaming a file or folder using the terminal
The command line is somehow advanced, but the user can perform the underlying tasks for any file or directory through the terminal.
- Type the following syntax replacing with files and filenames as required:
mv olddekisoft newdekisoft
The concept above is the same in Linux.
Now, if you click right on the file name in the finder of modern versions of OS X, you can select the rename option for a specific file, or use it for various at a time if many are selected. This works best but is only available for the new versions of OS X.
That’s It
It’s now your turn to try and rename files or folders and try to do multiple ones or in batch at once! What could go wrong? Well, you won’t know the order and will also have to organize all of them again. I use the SFR tool as I am a Windows user, it does all of this but in a snap.












