
Are you in the thought of shifting from Windows 11 to Linux? But, it might be your work or favorite game that wants you to keep on using the same OS. Is the wide variety of software, games and ease of use? Well, you can follow any of the 8 steps below to make Windows 11 look and feel like a Linux OS and even more specifically like Ubuntu or Mint. Doesn’t that sound real? It is!
As a comparison window does not provide users with more customization options than Unix but it doesn’t mean it cannot be tweaked to look better.
Today, many third-party applications are available in the market that claim that they can change how it looks, but the issue is that they don’t have much stability and can also break various services.
Let’s dive into it..
Before you change the look of Windows
#1 – Using a premium theme or skin
Many themes are designed by Deviantart for all versions of Windows which look much like Linux. You can find many freemium ones from authors who make them as a hobby.
#2 – Use a custom Distro
There are some complications when we go for the free alternative as need to collect pieces from different places. The worst part, the internet is loaded with fake apps. In all this, we don’t know if they are going to break the OS in forcing modification.
Windows on other hand do not provide users with much flexibility in modifying its default settings. Therefore we need to make use of what is available and we cannot change the system font plus the taskbar has no customization as well.
So what we are left with are third-party applications. These might not integrate with the system well and are not what we seek. So, we have made for you a list of online resources into various sections in which each is used to tackle one aspect of customization.
If we say that we need to customize it to look like Linux, then it is quite a huge topic. Keep in mind that no two distributions look the very same so what we are left with is the customization to look like default Ubuntu.
You would ask, why not just download and install Ubuntu? You will need to learn Linux commands and how to navigate the terminal CLI. The choice is yours.
Prerequisite: Make sure your know-how themes and skin packs work and how to install them before you continue. This will make the guide much easier to follow.
Make your Windows 11 PC or Laptop Look Like Linux – Give it a Ubuntu or Mint Feel
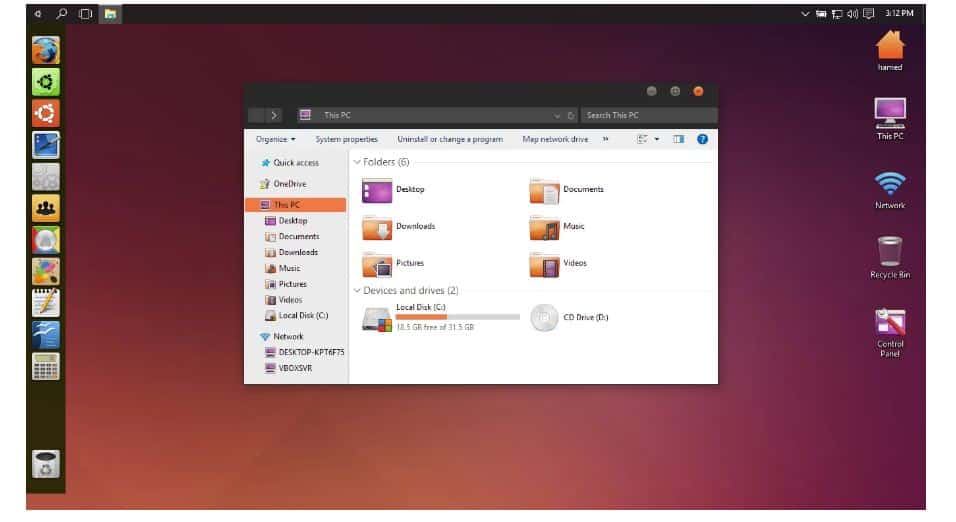
Alter your mouse cursor
- You need to download Ubuntu cursors.
- Once done, head over to the “download” folder.
- Hit file download and choose “extract all”.
- After this click the “start menu” and type in “mouse settings”, this shall bring up a new window.
- Choose “additional mouse options” from under “related settings”.
- Head over to the “pointers” tab.
- With “normal select” choose, you need to click on “browse”.
- Now, go to the newly extracted folder.
- Choose “Ubuntu normal cursor file” and hit “open”.
- Hit “apply”, the cursor of the mouse should now change.
- For all cursor types just repeat steps 7-9.
- Hit “OK”.
Give your accents a new life
- You need to click right on desktop and then choose “personalize”.
- Hit “colors”.
- Next, you need to enable “transparency efforts” if they are not enabled already.
- Go down to colors and then choose “custom color”.
- Choose “more”.
- Then you need to enter “#S6E349” as hex color code and hit “done”. This is the dominant color code used in Ubuntu according to their official site.
ALSO CHECK: The Best Ubuntu GTK-based Themes To Install.
Hideaway your icons
- You need to click right on the desktop and head to “view”.
- Choose “show desktop icons” from under expanded view to uncheck it.
- The icons of the desktop should disappear. Now, to get them back all you need to do is repeat steps 1 and 2 plus you can also hide recycle bin only.
Hide Taskbar
- You need to grab the “taskbar hider” app. Version 11 comes with a built-in way of permanently hiding the taskbar so we shall install this instead. You need to choose 32 or 64 bit as required.
- As it gets downloaded you need to extract the app to the “downloads” folder.
- Next, you need to open “PowerShell” or “Command Prompt” (from the keyboard press “Windows Key” + “X”.
- After this, go to this location by typing in “cd Downloads”.
- It would be best if you typed “TaskBarHider.exe –hide –exit”. This shall hide the taskbar.
- To get it back you need to type in “TaskBarHider.exe –show –exit”.
Give PowerShell a new look
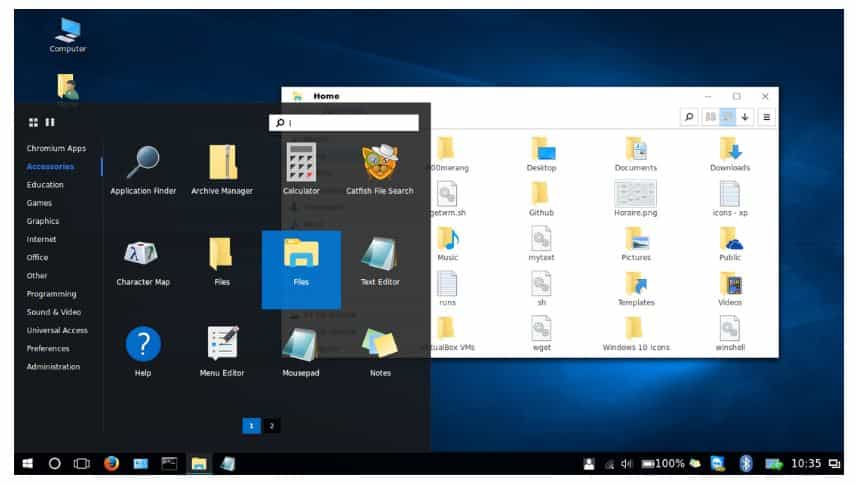
- First, you need to download Ubuntu Fonts.
- Once downloaded, you need to extract the “downloads” folder.
- Click right on the “desktop” and choose “personalize”.
- Next, select “fonts” there from the next navigation pane.
- The open folder has been extracted.
- Then you must choose all the fonts and drag and drop them to the “fonts” window. After this, you need to wait until they finish the installation.
- Open “PowerShell”.
- Click right on the window bar and then choose “properties”.
- Next, choose the “font” tab.
- Go down and choose “Ubuntu Mono” there from the list of fonts.
- If required, increase size.
- Hit “OK”.
You need to change the colors so please do:
- First, you need to open the “PowerShell”.
- Click right on the window bar and then choose “properties”.
- Choose “colors”.
- After this choose “screen text” and hit “white palette”.
- Choose “screen background”.
- There under the red, green and blue values, enter in 94, 39, and 80 respectively. This shall present you with Ubuntu’s official color palette.
- Hit “ok”
Add Linkbar Launcher
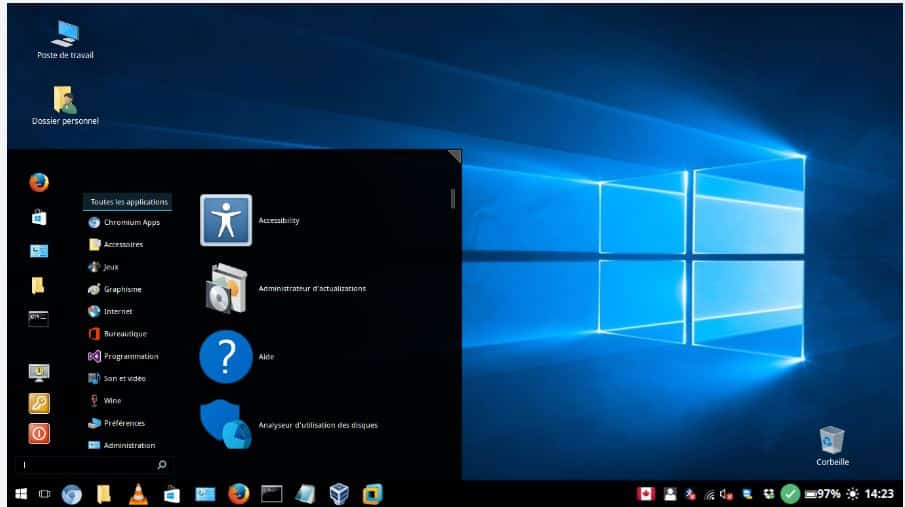
- First, you need to download the “Linkbar utility”.
- Once done, you need to extract the “downloads” folder.
- After this, you need to open up the extracted folder and then open “LinkBar.exe” or “LinkBar.exe (32-bit).
- For now, link bar appears on the screen’s left screen, on this click right and choose “settings”.
- You need to be sure that the style is set to “accent” in order to match with the color scheme of the window.
- Now if you wish to add a launcher, again click right on the “Linkbar” and then choose “shortcut” therefrom “new”.
- Hit “browse”
- Next, open up a folder location or browse to your desired app.
- Choose “ok”
- Hit “next”.
- You need to type in name of the new launcher and hit “finish”.
FEATURED: Best XFCE Themes for Ubuntu and Arch.
Add Ubuntu or Mint Wallpapers
- You need to get the “Ubuntu Wallpaper”.
- Head towards the “downloads” folder and click right on this.
- Choose “select as desktop background”. Dark wallpapers work well as well.
Tip: If you want to save time, look for a Linux Mint theme that you like and it will do all of this for you.
Use Windows Subsystem for Linux
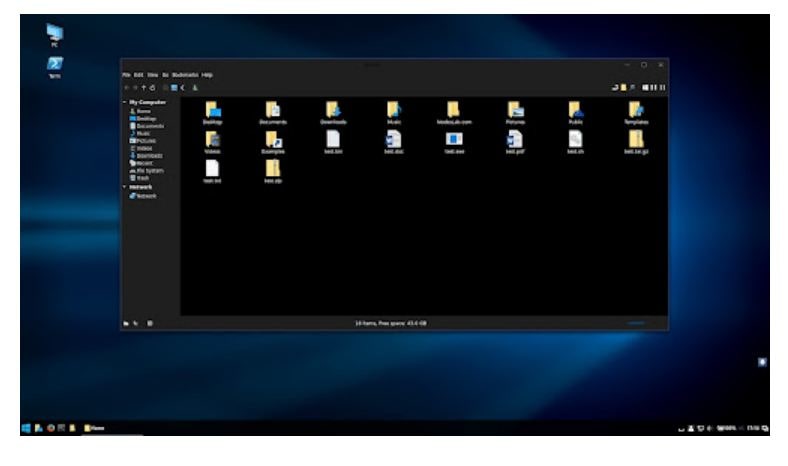
- First, you need to open “PowerShell” in “Administration mode”.
- Type in “wsl –install”. This might take some time to complete.
- Head towards “App Store”.
- You need to make search for “Ubuntu” and open it.
- Choose “install”.
- As the process of installation is completed, launch “Ubuntu” there from the “start menu”.
- You shall see a terminal window pop-up that can be used to enter commands on Windows as if Ubuntu were a machine.
One of the most ambitious projects given out by Microsoft is WSL. It is used to show its commitment to empowering Linux. Microsoft aims to make more contributions towards WSL so that it becomes even more powerful shortly. To put a long story short, it will feel more like Linux in upcoming new versions. You will need to change the colors in the terminal with the following steps:
- You need the first click right on the window bar of WSL and then choose “properties”.
- Choose “colors”.
- Choose “screen text” and then hit “white palette”.
- Choose “screen background”.
- From under red, green and blue values, you need to enter in values 94, 39 and 80 respectively.
- Choose “fonts”
- Choose “Ubuntu Mono”
- Hit “Ok”.
RECOMMENDED: Best Linux Distro To Use If you are switching from Windows.
Is it worth transforming Windows 11 to look like Ubuntu?
I know this is more tech and geek savvy when it comes to desktop customization. However, if you are an Ubuntu or Mint fanboy then it is a must I say. Windows 11 has many benefits hence why you would want to know how to make it look or feel like Linux. This will save you from actually having to use the terminal and be limited to a handful of alternative open-source software.
I am very interested in hearing your thoughts about this, please leave your desktop screenshots and feedback in the comments.












