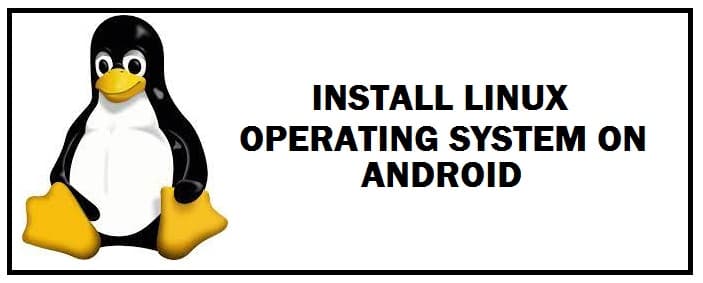
Technology is moving at such a pace that users prefer smaller handhelds as their preferred choice of hardware. Phones have become smaller in size and more powerful in terms of computing power. They are more than enough capable of running a full-sized operating system.
Follow the guide below to learn how to get a fully functional Ubuntu Linux or any other distro on your personal Android device without needing Termux or Root.
About Running Linux on Android
Linux file system ownership and permissions are already used by Android smartphone devices. Superuser is the root.
As you log in to the device, you are able to perform various functions based on user permissions. Superuser or the root user can perform anything to any file like uninstall any application it wants.
Now you first need to unlock the bootloader and install a custom recovery before granting yourself superuser permissions.
When you root your device it adds in a standard function which got removed by placing a small fly su (switch user) along with permission in the system.
Now all the permissions and credentials are switched from regular to superuser with full control as we run a file without any other parameters. We recommend you check if your phone is more compatible with rooting to minimize installer issues further down the line.
3 Apps To Use for Installing Linux on Android (With or Without Root)
BusyBox – No Root Access Needed
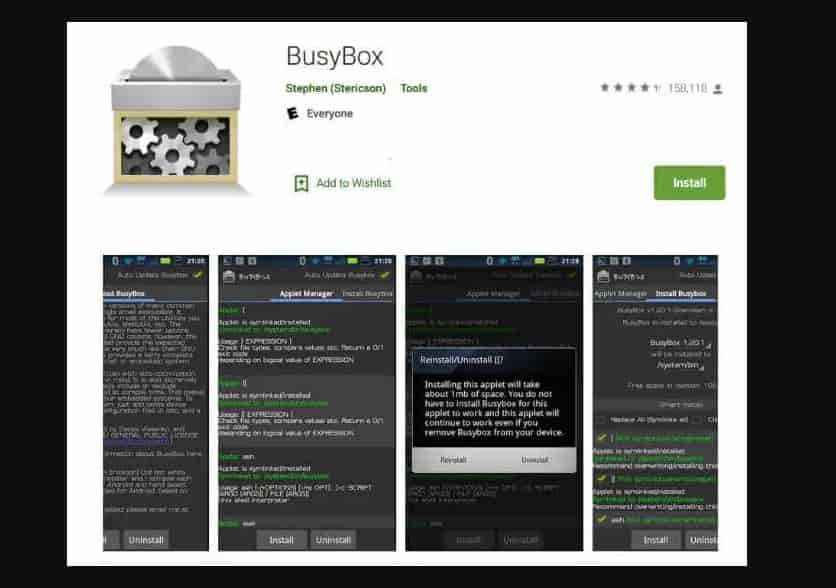
It provides or smartphone device with access to Linux commands which we would not have otherwise. It is needed to enable many root applications to work.
ALSO CHECK: Hide the root status of your device with Magisk.
Linux Deploy – #1 OS Installer
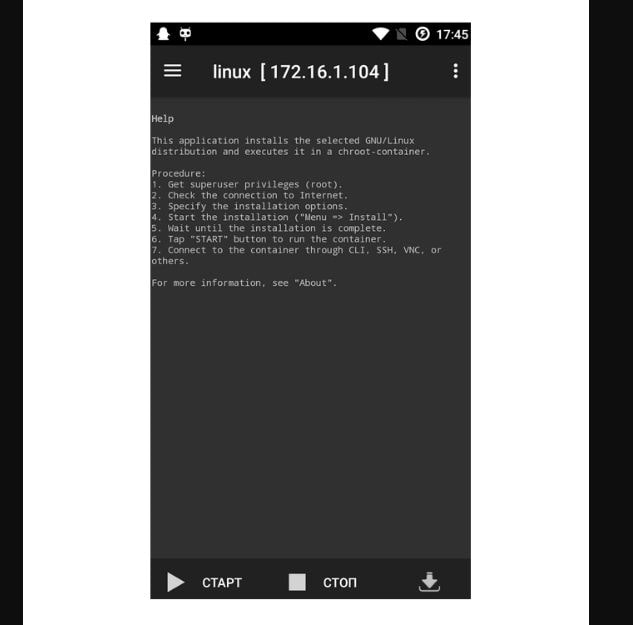
This open-source program allows us to install the Linux operating system easily and quickly on our Android Phone devices.
It actually created a disk image on the flashcard, mounted it, and installed ting an operating system distribution.
For this, open the application and have root access (which you should do once you have installed BusyBox). Hit the “download” button on the screen’s top or bottom right side.
- You shall see the options menu. You need to leave most settings to default. From under the properties Linux, you need to choose your distribution.
- Change the Linux flavor by choosing an option there from the distribution suite.
- Choose the desktop you desire from under “desktop environment” to change the app’s look and feel.
- From under the GUI settings, turn off “enable” to ensure your device has a graphical interface. Once done head over to settings to change options like screen resolution.
- Under properties, you must give yourself superuser privileged access by keeping your username as root.
If you want to open the menu, you need to hit three dots at the top ride side on the screen. Choose “install” and then hit “ok” to install the application on your phone.
All this installation process of installing the distribution on Android smartphone devices takes some time.
Once installation is completed, you need to click on “start” to open fruit (sub-compartment) and then click on “stop” once it is finished.
VNC Viewer – Remote Connection Made Easy
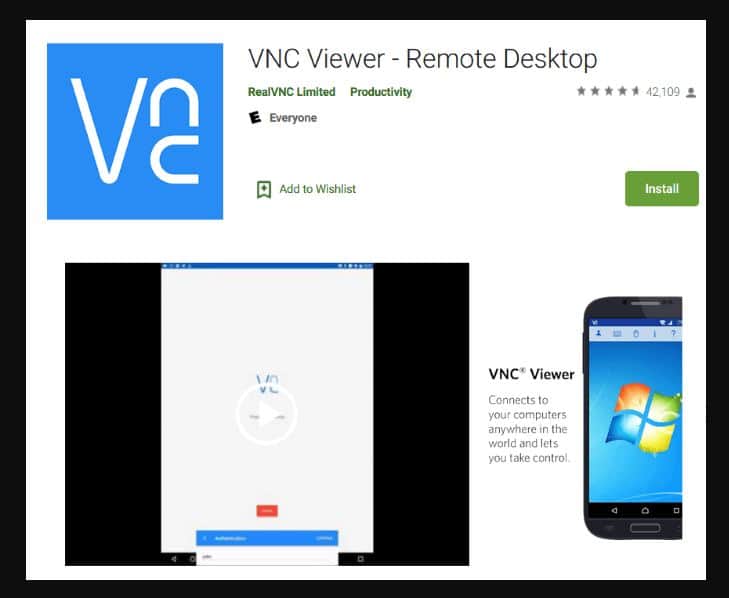
This is the final application that you need to get. This shall turn your device into a remote desktop and allow users to view the graphical user interface.
You need to open the application, add a new connection, use localhost:5900 for the address, and then hit “create”. This shall open up a new window for the local host. Hit “CONNECT”.
When asked for authentication you need to type in the “password” set earlier and hit “done”. You shall now be able to see Linux and use it as well.
RECOMMENDED: How To Emulate Windows 11 on Android.
Bonus Method: Using Linux on Android like a pro with UserLAnd
There is another way in which you can install the Linux operating system on an Android device is by using is this method. With this, you don’t need to root your device.
You need to head over to the Google Play store, download and then install UserLand. This program shall get a layer on your device, thus enabling you to run your select Linux distribution.
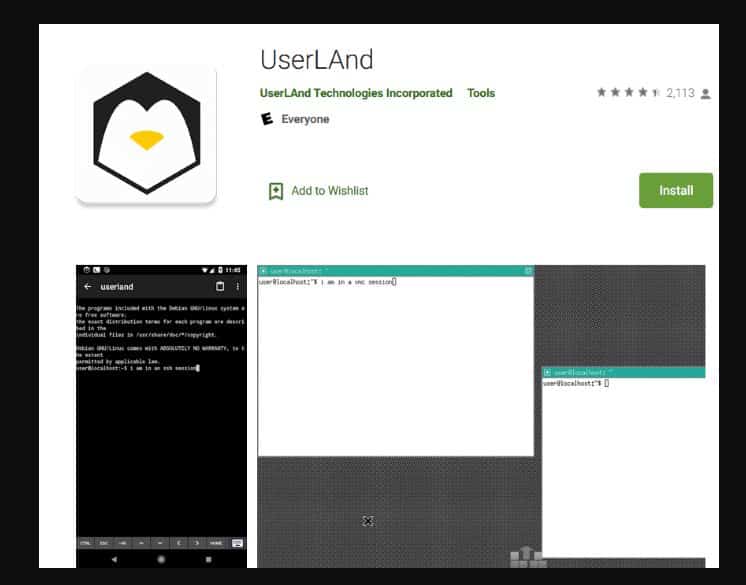
After this application launch, select Ubuntu, hit “ok”. Grant application permissions by hitting “allow”.
You need to provide the login details of the user. Type in your username, password and VNC passcode for the Ubuntu session, then hit VNC > CONTINUE.
It shall download all the needed required assets for Ubuntu. Such a process varies in length as it depends upon your internet speed.
You shall use this VNC and SSH access. You need to wait for the installation process to complete, progress shall be displayed.
ALSO CHECK: How To Root Android 11/12 Without a PC.
Now, it shall download all the required assets for Ubuntu at this point, yet again how long it takes depends upon internet speed.
As the installation process is completed, you shall be redirected to Playstore to download bVNC.
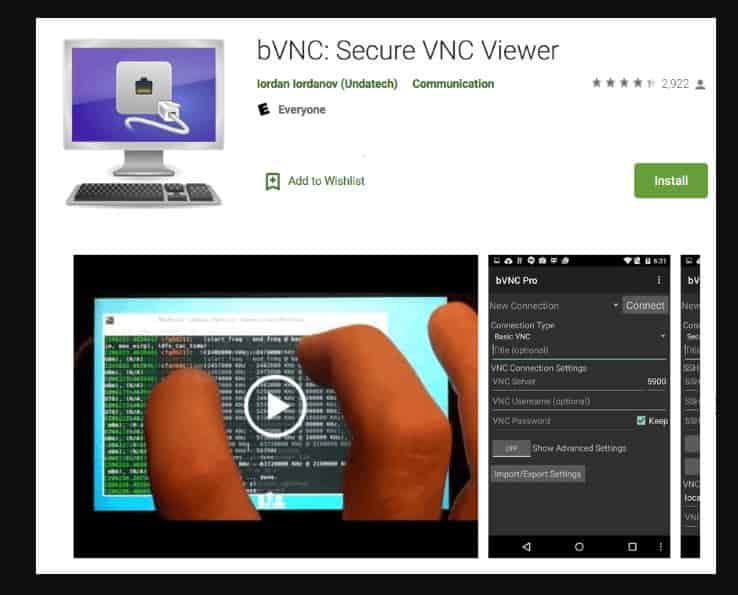
Hit install, go back to return to the application, provide permissions to bVNC to access files when asked and then hit “Allow”.
If you see an option for Ubuntu, click it to start the Linux session, if not then hit “sessions” present at the bottom, and click + sign present at the top right side.
Name this new session as Ubuntu > choose apps:Ubuntu for filesystem > select ssh for service type in > Done.
If you want to launch a Linux session, click “sessions” at the bottom. The new session shall open to the desktop environment.
To open apps, you need to hit the “start menu” present on the bottom left side. Then, install the new program with the help of the command terminal by clicking System tools > LXTTerminal.
Now, if you want to close the desktop click anywhere on the screen > three vertical dots > disconnect.
The methods explained above are quite useful, Linux is more flexible when compared by enabling users to perform functions like advanced image editing, working in a real desktop environment and application development.
The only downside is that you need to work on a small screen. However, if you wish and can carry a desktop in your pocket do give this one a try.
FEATURED: 5 Smartphones that can natively run Linux as Primary OS.
Conclusion: Replacing Android with Linux
Linux is a great platform and is trusted on the most mission-critical infrastructure from satellites to servers. There are a great number of FOSS applications that can be used as alternatives to the current selection in the PlayStore. Our guide shares various methods on how you can install Linux on Android with root and without it, giving you more flexibility over your device.












