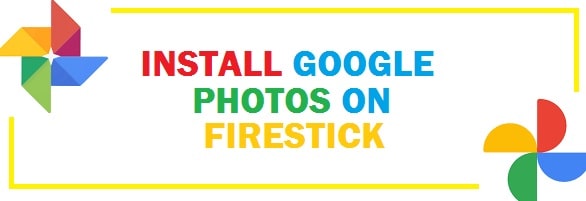
With Google Photos one can share pictures from one device to the other. The best thing is that it uses Google’s image analytics technology which automatically places all pictures in an organized manner.
Moreover, if you own an Amazon Fire Stick, you can see pictures on your TV. Keep a backup of all photos and access any device compatible with this.
Let’s see how to install and set up Google Photos on Firestick as a casting device, or screensaver or to see your favorite image/video memories.
Google Photos Fire TV Features
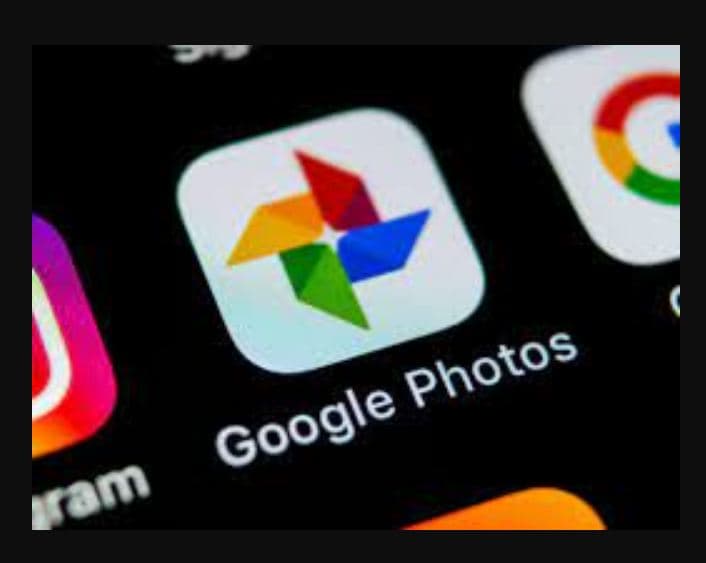
- Images are safe with automatic backup from phones, PCs, and other devices.
- Images are also available offline so they can be accessed even when the internet connection is not available.
- Images are organized neatly in the form of people, places, and things that matter.
- Search for whatever picture you wish to see.
- With filters edit images, add colors, apply filters and much more.
- Select many images with a finger swipe and send hundreds of them to friends and family with the help of shareable links.
7 Reasons to Use Google Photos on Your Firestick
Storage is unlimited – For HD Media
This application is limitless therefore throw in as many photos as you want as long as you are ok with compressing your pictures.
Your photos get stored as they are without any compression but photos uploaded like this shall count against the storage quota across different apps including Gmail. Many people will accept the compression of pictures to get unlimited space.
Image compression is beautiful – You will not notice it
As you take this free route, remember that images shall be compressed, but reports say that these pictures do not look different than those uploaded.
This compression should not be a big issue except for photographers, videographers, and those using retina displays.
Built-in video editing tools
It can style photos to make them look cool, generate good GIFs, combine images to make a neat panorama, and generate stories with all the images, locations, and businesses we visited.
Stories were the best things, and to these, we added in descriptions of images along with modified locations. These were shared with some close friends with special links.
The styled pictures, panoramas, and GIFs made us feel like professional photographers. These generated products automatically made us want to log on to the desktop or use a mobile application.
Powered by machine learning
The best thing is that it carries face recognition, in this one can see images people across several years back. Like this, it becomes quite easy to find the best images of the desired person. It can even pick the presence of people in pictures we never noticed.
This feature is not very common for a photo application.
For photo professionals
It carries many tools to edit images, to be honest, it’s not a huge leap forward from Google+ photo editing features but it is quite nice to be part of this.
We do not like to play with filters but appreciate the quality of rotating pictures using a grid that appears to line everything up correctly.
Upload, Share and Stay in touch
This feature saves us from the hassle of emailing images and videos to ourselves. This images are synched and styled correctly, so we take images more than usual.
Stay connected with Google Drive
The images in the application show up quickly. As the image and face recognition work, one can scroll through all the old images stored on the drive and re-enjoy all the old memories.
The best thing is that images from different cameras and devices are now compiled in one place which is accessed easily.
ALSO CHECK: How To Cast and Download WhatsApp on Fire TV.
How To Install Google Photos For Amazon Firestick
For those who do not know, this app is unavailable in the Amazon app store to download and directly install on the device. One needs to sideload its APK to use it on the stick device.
We shall first install a third-party application known as “Downloader” to download and sideload apk files on the device. For this:
- Turn on Amazon Firestick and wait for the home screen.
- Go to “settings”.
- Select “My Fire TV”.
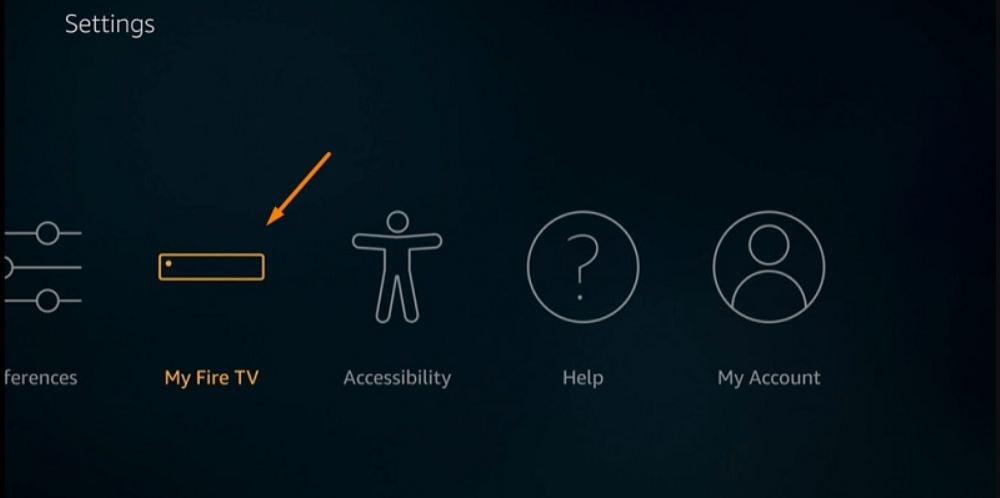
- Open “developer” options and then toggle the “apps from unknown sources” option.
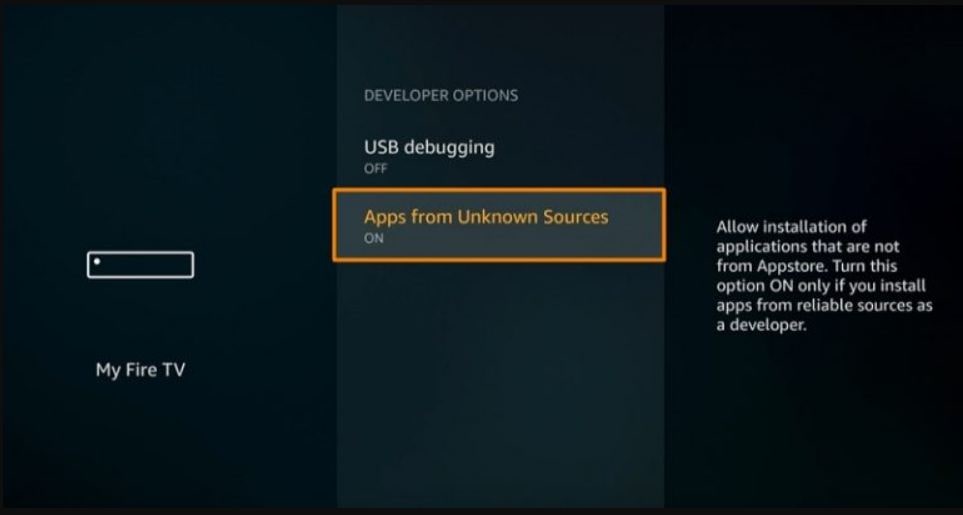
- If you get a warning pop-up message select “Yes”.
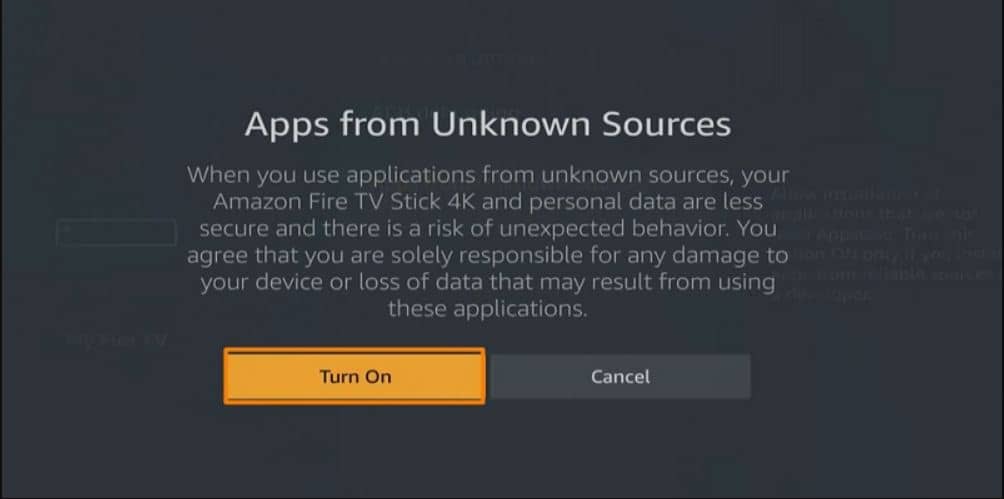
- Go to the “search icon” there in the top left corner.
- Type in “downloader” using the remote and wait for the results to load.
- Once loaded, click the “downloader” app within it to open its description page.
ALSO CHECK: Zwift Won’t Work on your Fire TV? Follow this installation guide.
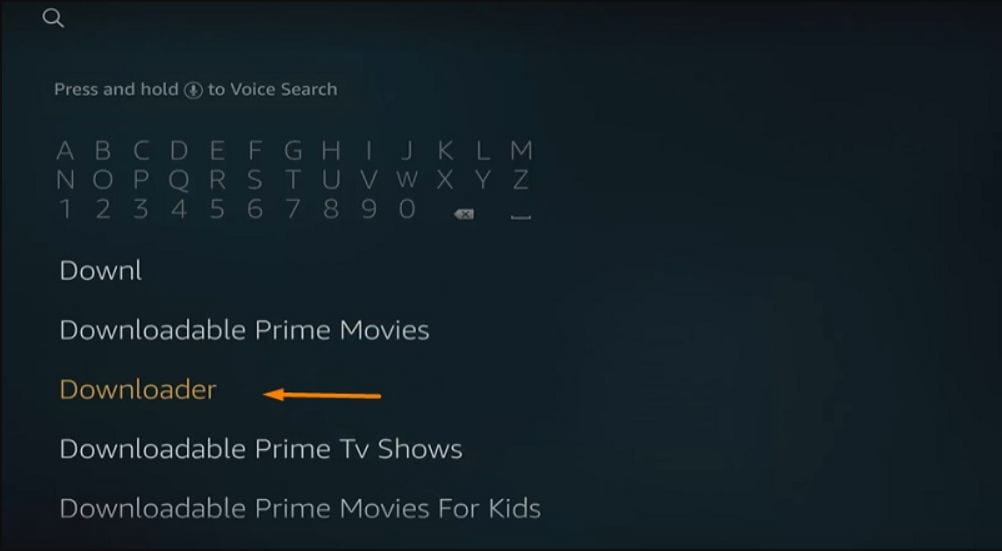
- Click on “download” to being download and wait.
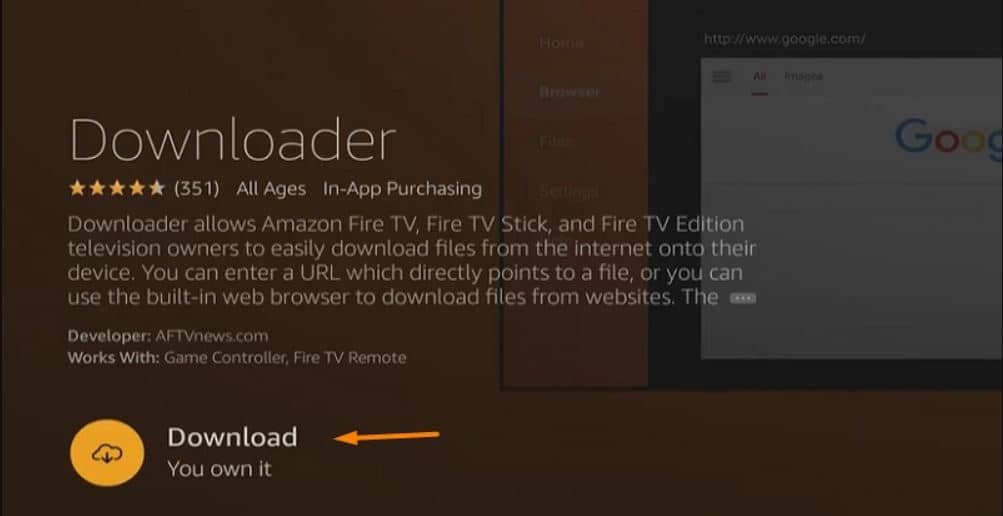
After this, it shall be installed on the device automatically.
You can find this app under “apps and games” after installation.
To sideload its APK on Firestick, follow the steps below:
- Open the “downloader” app.
- Paste the link in the URL box under the home tab https://bit.ly/3d34i4A.
- Select the “GO” option and it shall start downloading on the device.
- You shall be taken to the installation screen automatically.
- Go down, and click on “install”.
- Once done, you shall have the option to open it.
One can find this in the “Apps and Games” section and open it. Once opened, sign in to the Google account to see synced images and stuff.
ALSO CHECK: How to do a Zoom Call on Firestick.
How To Cast Google Photos To Fire TV and set as Screensaver
Users need to manually sideload apk files to get the app on their device as it is not on the Amazon store. Cast your device to Firestick if you do not want to sideload or go through the entire process of downloading more applications.
Like this, you can view images stored here on your TV without installing additional apps. The entire phone can be shared with your stick device.
- Connect the device and Firestick to the same Wi-Fi.
- Open “google play store”.
- Download “All Cast App” on an Android phone to start.
- One can also install this on their Firestick too.
- Once installed, open this on the phone and select “Firestick TV”.
- Follow the instructions provided to connect the device with Firestick.

After this, you can open this on your phone and click photos to view on TV.
Today new phone devices have an in-built cast option with which one can cast their phone’s display to any other device without depending upon third-party applications. To see your phone device has this feature, go to settings > connected devices > connection preference > cast.
If you carry the cast option within your phone, you do not need to install this. Click on the stick device under the cast option and follow the steps to connect to Firestick.
Make sure to connect the phone and Firestick to the same wifi, regardless of application.
Conclusion – Will you use Google Photos on Firestick?
Google Photos is indeed the best product ever released by Google. It has one of the most reliable storage models for photos and media. It gives you free storage and has great sorting and album capabilities. This tutorial has shown you how to install or cast Google Photos on Firestick. This should allow you to see your memories in time on a big screen and watch them together with friends or family.













I managed to configure the Google Photos screensaver, take it as a good start.