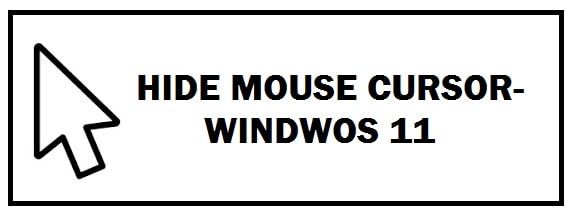
The first mouse cursor was debuted some 50 years ago by Douglas Engelbart. This was deemed the digital finger that helped users utilize their way through computers.
Previously, it was just a tiny, titled black arrow but for now, it features a black outline with a white body or vice versa. Though this is not that popular, some users use custom images and icons as mouse cursors.
A Little History on the Cursor
For as long as we know users have been using cursors and pointers on systems and laptops as they are indispensable tools.
We sometimes do not want them on the screen and wish they would disappear. It happens especially when watching our favorite series or movies on VLC or Netflix. When we don’t use the cursor for some time, it disappears for a few seconds but in this article, we have discussed other ways to hide it in the new Microsoft Windows 11.
Why Hide Your Mouse Cursor
Professional game bloggers sometimes record their games to upload them on social media platforms like YouTube so their subscribers can see them.
If the cursor pops in between the game, it makes it quite unprofessional. Moreover, being a gamer focus is the center of attention and if the cursor pops up then attention might get diverted.
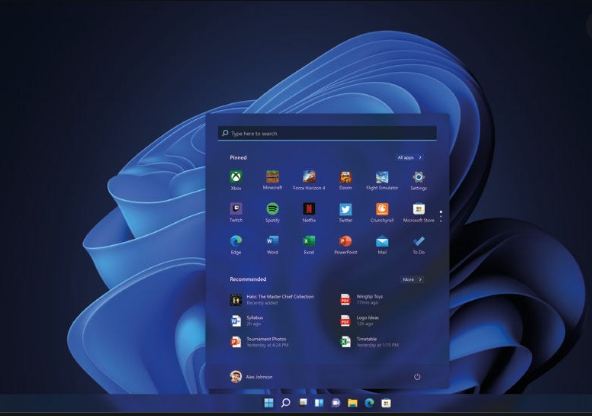
Just like games people also record parts of their favorite shows and movies to share on social media. If this mouse cursor pops up, then the essence of the video is lost.
While typing the cursor irritates a lot, it lands next to the alphabet or sentence thus changing the complete formation of the entire sentence.
Making a few changes in the settings of Windows 11 can solve this issue.
How To Hide Mouse Cursor in Windows 11 (Various Methods)
Hide Cursor in Media Players
We can hide the cursor in the media player while watching a movie or video. For this, we can click on the period key on the keyboard. This shall hide it away from the view.
If this does not work, you can try a keyboard trick: use the space bar to pause and un-pause the video.
This is an effective method as we can quickly eliminate the cursor.
Hide the Mouse Cursor in any software
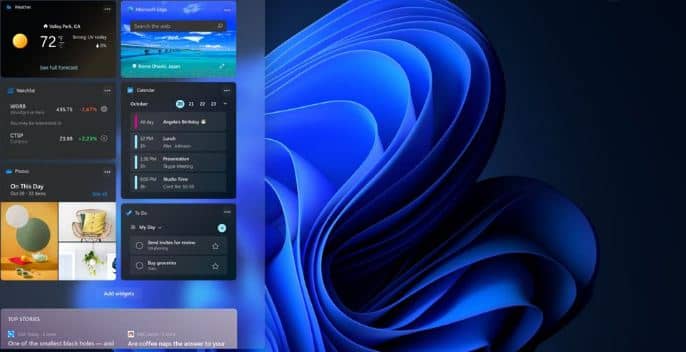
For this, we can also get third-party software. Many tools are available that users can get on Windows 11 to hide it like:
- Auto Hide Cursor Freeware is a tool that hides the cursor and pointer.
Get it from the official site > run installer > and follow the on-screen instructions.
In the preferences heading of software, check the option “start with Windows” so you do not have to start it manually.
ALSO CHECK: Download and Install Minecraft Windows 11 Edition.
Hide Mouse Cursor in Audio Utilities
We want our cursor always to be visible when using the recording software. The methods mentioned above do not work on all the applications or games so you can try another method.
All you need to do is look for a different recording application that does not force the cursor to stay on the screen and remain visible.
Hiding it in Unity
- LockState = CursorLockMode. Locked;
- Visible = false.
RECOMMENDED: Activate Your Windows 11 Install Without a Product Key.
Alternative:
- Click right on its tray icon.
- Click on the “favorites” window.
The preferences window shall give you a slide that automatically sets the time to hide it.
Hiding it in Dolphin Browser
- You need to enter the “config”.
- Install it in the interface like before.
- Check out the point “always hide mouse cursor” option at the bottom of the visibility menu.
- The cursor shall not be visible when playing on full screen.
OBS has a setting that prevents us from recording the pointer.
- Right-click on the source of the video.
- Select “properties”.
- After this un-check the “capture cursor”.
ALSO CHECK: Windows 11 Privacy Concerns and Data Collection.
Change the Mouse Pointer
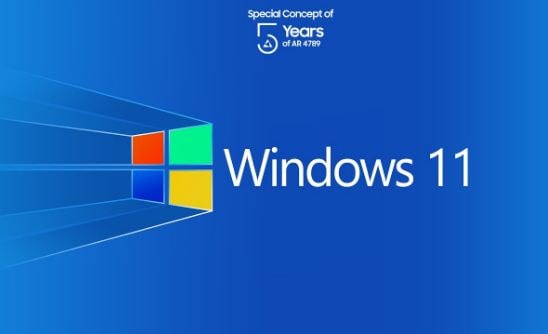
We can change the pointer of the screen. For this:
- Open the “control panel”, and you shall see the “mouse” option.
- Click on it; go to the “pointer” option in the same menu.
- Click on “hide pointer when typing”.
How to make your mouse pointer completely invisible
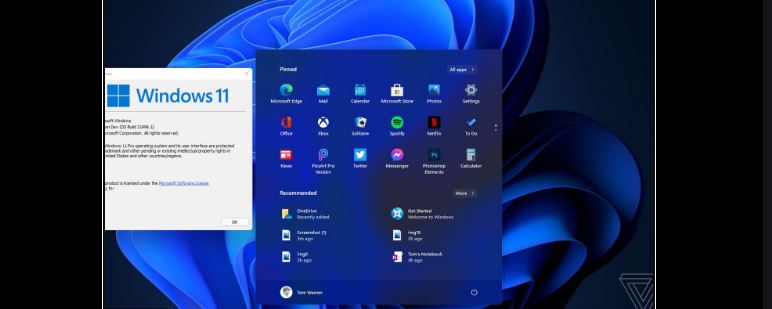
- Click the “Start button”, then “Control panel”.
- After this click on “mouse” under the hardware and software section.
- Click on “identification options” present at the top of the screen.
- Click on the box next to the “hide identifier while typing” option.
ALSO CHECK: How To Enable Hibernate in Windows 11.
Make the Mouse Cursor Disappear while not moving
You need to set your cursor to hide automatically.
- You need to download and install “AutoHideMouseCursor”.
- Once done launch the downloaded program.
- The idle trigger is set to 5 seconds by default.
- In the preferences heading you need to see the option with the “Windows starter label” option.
This is all you need to know about cursors. I hope you have learned to hide or change your mouse cursor in Windows 11. There are various icons or wallpapers you can also change to for a better and more rich experience.












