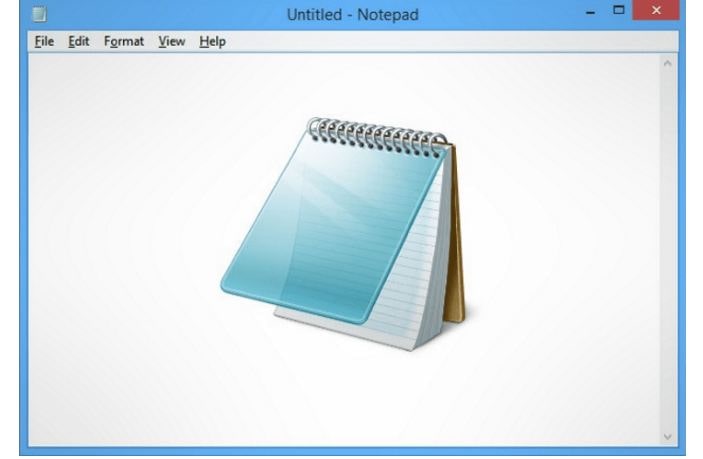
Today, notepads have saved us by reducing the wastage of physical paper. Many are unaware and only use it to sometimes put notes in or copy/paste any random text including passwords, can you believe this? We have everything listed below from opening, using, and all shortcuts that will allow you to get the much-needed help with Notepad in Windows 11.
About Notepad in Windows 11
It is a text editor through which we can do a lot with the document like save, edit, copy, find text, search, replace text, and perform basic functions. On this prime focus are small texts. It is best for XML files. These files are saved under the .txt extension.
How to Open Notepad in Windows 11
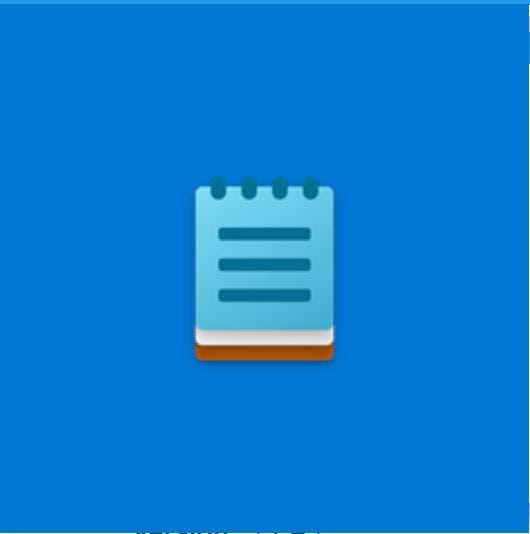
There are many ways in which this can be done; we have listed some for you down below.
Launch Notepad from the Desktop (Shortcut)
You need to go to the desktop and click right on the space.
From the menu which pops up select “new”.
You shall see another connecting pop-up menu, from this choose “text document”.
- Done.
Launch Notepad from the Start Menu
From the taskbar, you need to click the “start button”.
A menu shall appear in which you shall see “notepad”.
Click to open it.
Get to Notepad from Windows Search
You need to go to the taskbar and click on the “search button”.
Here type in “notepad” and from the results which appear choose “notepad”.
RECOMMENDED: Activate Windows 11 with Activation CMD Script.
Open Notepad via Run Command
- You must press “Windows + R” on the system to launch Run Command.
- Then type in “notepad” and hit “ok”.
Ask Cortana (Politely)
Another way to open it up is by asking digital Assistant Cortana
- From the taskbar, you need to choose the “Cortana icon” (in the form of a circle). If you are unsure how it looks, hover over the icons and select the one that recommends “talk to Cortana”.
- After this you need to say “Open notepad”, it shall open it up.
Open Notepad by Pinning it to the Taskbar or Start Menu
- You must click the “start button” and choose “Windows accessories”.
- You shall see “notepad”, click right on this or long-press it.
- After this you shall see a menu, click on “pin to start” if you intend to add it to the start menu.
- If you wish to add it to the taskbar, click on “more” which is located below “Pin to start”, in here you shall see “Pin to Taskbar”.
How to Use Notepad in Windows 11 (12 Tips)
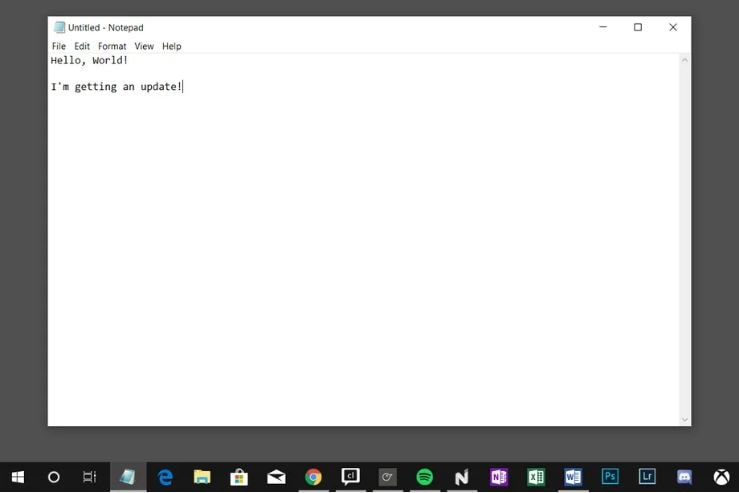
Those new to this must know it is used for plain text and short documents. It usage is the same in all versions of Windows. however, there are still many things we can use it for which are mentioned below:
- Save or save as plain text documents.
- Word wrap text in this.
- Create a log file.
- With this add header and footer to the text.
- It can be used for basic text editing such as redoing, undoing, cutting, copying, pasting, finding and replacing, going to, time or date, selecting all, and much more.
- Print your text.
- It can also be used with shortcuts such as using Ctrl + F6 to open the next window, Ctrl + X to undo, Ctrl + Y to redo and much more.
Changing Text Font
In such an application of Windows, you can always select the font and size of your choice. To select a choice of font you need to follow the steps below:
- Go to “format” on the menu bar.
- You shall see “fonts”, click this and a window shall open/
- After this, you must choose a font, font type and font size. To have more options, click “show more fonts” in this window.
ALSO CHECK: Fix Windows 11 Drag and Drop Not Working on Taskbar.
Printing from Notepad
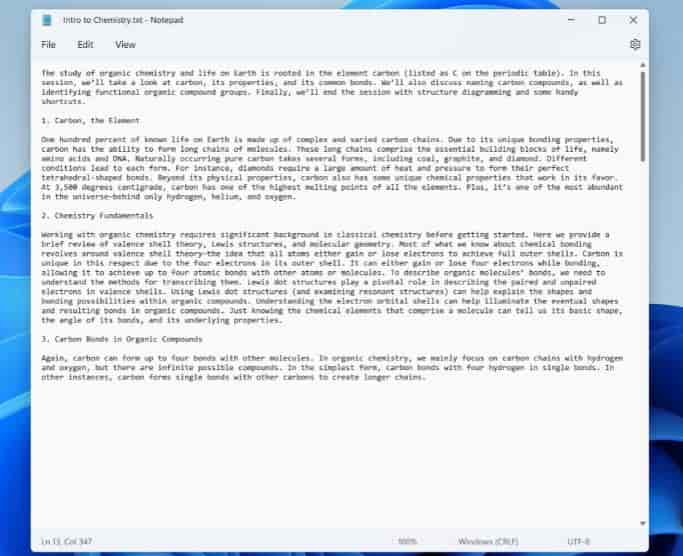
- From the menu, go to “file”.
- Then choose the “print” option, you shall get a lot of options regarding printing the page.
Alternatively, you can use “Ctrl + P” from the keyboard to print your text.
Open New Notepad File from Existing Menu
There is always option to open a new notepad from the existing one.
For this:
- From the menu go to “file”.
- Choose “new window”.
Enable Word Wrap in Notepad
To put it straight there is no word wrap in Microsoft’s new version 11 by default. Your text shall stay in a single line. For those who do not know text in this stays hidden and to read or use it you need to use the scroll tool which is present there at the bottom of the window. To reduce such hard work, you can enable word wrap in it. For this follow the steps below.
- From the menu go to “format”.
- Here you shall see “word wrap”, click on this.
Windows 11 Notepad Keyboard Shortcuts
| Keyboard Shortcuts | What they do |
|---|---|
| Alt + H | Get help for any issues |
| Alt + O | Check page formatting |
| Esc Key | Use this to exit the dialog box which appears on the screen |
| F1 | This opens Microsoft Help. Mainly a hub for documentation and FAQ |
| Alt + E | With this launch straight into the Edit Menu |
| F5 | With this insert the current time and date if you want to be accurate |
| Alt + F | With this launch the File Menu, which includes various other options |
| Ctrl + Tab | This is used to give space between two characters, texts or words |
| Alt + V | Allows you to see the view menu |
| Ctrl + F/F3 | Use this to open the find dialog box. Very useful for finding accurate information in a file |
| Ctrl + or – | Allows for zooming in and zooming out |
| Ctrl + E | Use this to search any letter, word, or special character on Bing directly. Functionality for Google may be added at a later date. |
| Ctrl + A | Use this to select all text on the notepad which you can later copy or paste anywhere. |
ALSO CHECK: How To Enable VirtualBox Shared Folder in Windows 10/11.
Frequently Asked Questions

Did any major changes happen at all?
With this zoom-in and out of the text written easily, the shortcut is the Ctrl key with a plus key and a Ctrl key with the minus key to zoom out.
Through this users can easily find the particular text and then replace it according to their needs.
Is Notepad++ better than Notepad? (Yes)
It is much better by a long shot because of the more complex features listed such as the below ones:
- Cross-platform support.
- Support for different languages.
- Find and replace data.
- Plugins and integrations.
- Code folding.
- Syntax highlighting.
Does it Autosave?
No, therefore we suggest users to alternate for this feature for text and work. Some of these are:
- Handy Pad.
- Notepad ++.
- Text Pad and many more.
Does Notepad allow file recovery?
Such a file can be recovered back from the C drive of the system. For this you need to run box type the command:
C:\Users\LeeWhite\AppData\Roaming
The command shall help you take to C drive where you can easily file all the unsaved files and then recover them.
My Notepad is missing, how to get it back?
You may have hidden the icon so please do not panic or be sad. Go to search and it will be there. You may have removed just the icon. You can get it from the Microsoft Store if it still does not show.
ALTERNATIVE PICK: Use Microsoft Office 2019 Full Edition on Windows 11.
Conclusion
A notepad is a great tool for quickly writing down any short reminders, or notes or just using it as a paste bin. However, many of us don’t realize that it can do much more than that and it has helpful features that you can utilize to make the most out of it.












