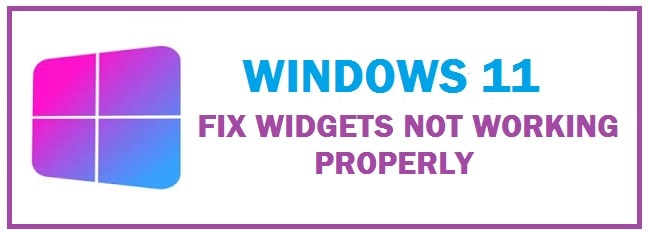
Widgets are small graphical applications that are designed primarily for quick referencing information like weather, news, and sports scores. These in an OS are separately presented from regular apps at a time on their screen or in the sidebar menu. Often they run in the background while performing other tasks so they can be checked without waiting for a long time.
A completely new version is yet to roll out in the public version but users who are trying out the preview version are facing many problems. This guide shows how to fix Windows 11 Widgets not loading properly or are blank.
In Windows 7 and Vista, these are presented in a unique Windows sidebar application. Only due to security purposes, they got a lot of popularity. In the new version, these work quite differently and have a special menu that is accessible from the taskbar.
Windows 11 is introduced with many changes in the User Interface and without any doubt, these changes are very significant. With this, it appears to be more clear and candid. Many users say that now it resembles macOS in several ways. A new section which is carried is named “Widgets” but users have complained that these are not working properly.
How To Fix Windows 11 Widgets Not Loading, Showing as Blank and Not Working Properly (5 Tested Methods)
Don’t be too worried if you face such a problem as it is a typical one that occurs after upgrading the PC.
Let’s see how to fix it.
Turn the Widgets “ON”

Many of us can’t find this button on our taskbar due to not being activated. Keep in mind that it cannot be enabled by default and we manually need to do it to view its option. This is the same location as the Windows 10 widgets.
- Right-click the “taskbar”, click on “Taskbar settings”.
- In here, you shall see the “show widgets button” toggle, enable it.
This shall do all the work for you.
Disable your video adapters
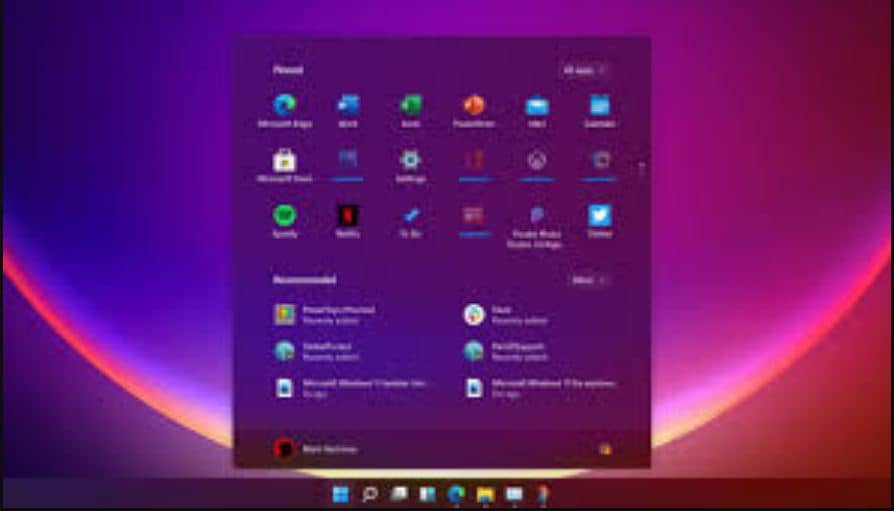
At times a temporary bug with a graphics card can result in such an error. Simply disable it.
- Open the “start icon”.
- Search for “device manager”.
- You shall see a list of hardware displayed by it.
- Double-click “display adaptors” to expand it.
- You shall see it on your system, mostly there is one card lister under this but if your system carries more and an integrated graphics card then you might see two listed.
- Right-click on this, then click on “properties”.
- In here, go to the “drivers tab” and click on “disable device”.
If more than one card, then it is individually.
- Once done, click “OK”.
- Click “widgets buttons” and start using it.
This shall fix the problem.
- Enable the graphics driver again.
- Go to “device manager”; expand “display adapters” by double-clicking it.
- Right-click on the graphic driver from the list and select “properties”.
- In here go to “driver’s cab”, and click “enable device” (do it for all if more than one card).
ALSO CHECK: Activate Windows 11 Permanently for Free.
Use Microsoft Edge – Really
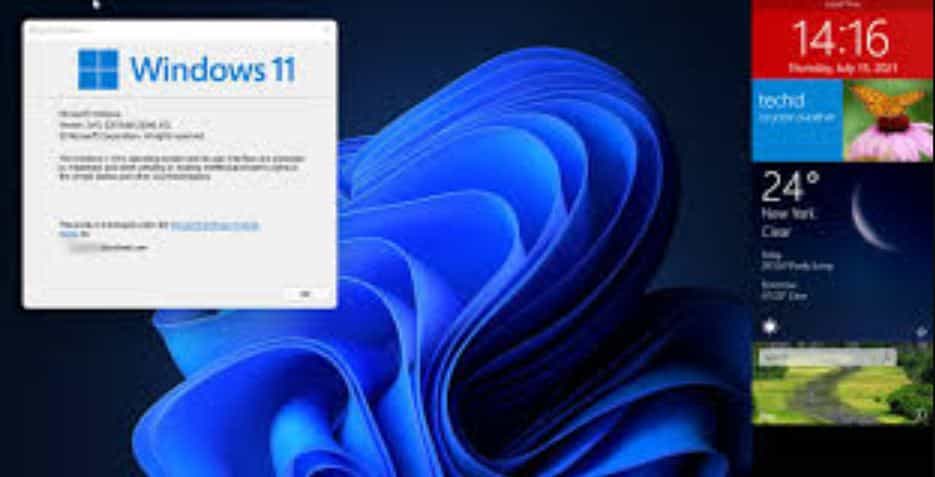
An interesting thing is that in both versions 10 and 11 the News and Interests are integrated internally with Microsoft Edge Browser. If you are a user of Chrome or Mozilla Firefox or other then you can try and switch back to Edge to fix the underlying issue.
- Open settings by pressing “Win + I”.
- Then go to apps > default apps and select “current default browser”.
- Perform the same steps for other file formats.
As an alternate:
- Open “Microsoft Edge Browser”.
- Locate the “Set as default” option.
The browser might not always display this message; this is where the following steps can be used.
- Go to its settings > default browser.
- Click on the “make default” option.
Edit the group policies – Fix for blank widgets
Through the local group policy editor, we can enable or disable these. If it has been disabled by mistake then follow the steps below to re-enable it:
- Press “Win + R” from the keyboard.
- Type in “gpedit” and click “enter”.
- In “computer configuration”, go to “Widgets”.
- Double-click the “allow widgets” setting.
- Click on the “not configured” option.
- Hit “OK”.
Once done, check to see if you can find anything in this or not.
ALSO CHECK: Restore Windows 11 To Factory Settings (Without Removing Apps).
Delete EdgeDeflector
With this in the default browser, one can open the widgets link instead of Edge. Remove this to see if this is causing the problem or not.
Where are Windows 11 Widgets Located and how to access them
From the taskbar, click on the “widgets button” (blue rectangle with rounded white and cyan rectangles within it). Once clicked, its menu shall pop up.
A variety of widgets shall be displayed.
At the top, search in the search bar shall open Bing web search in the browser, below these you shall see a separate section for Bing news which can’t be disabled currently.
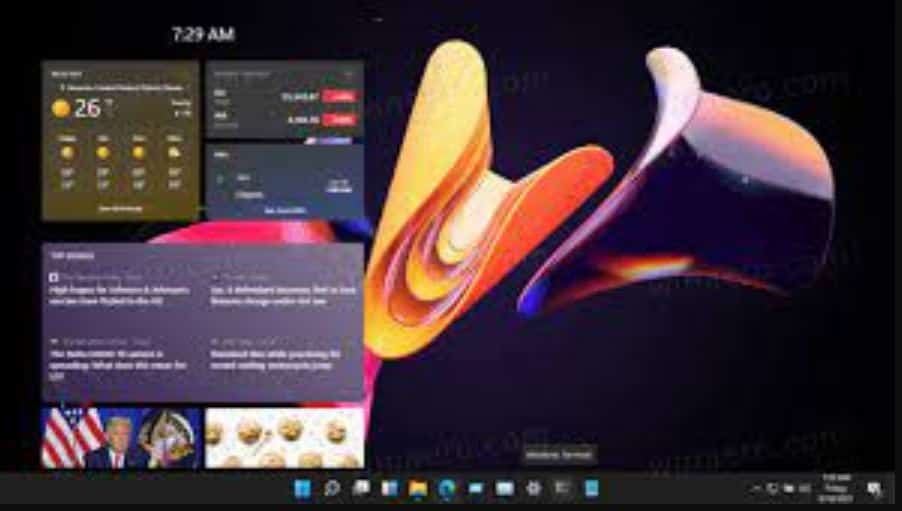
The following are the widgets:
- Weather: Shows the current weather conditions and forecast.
- Watchlist: Shows current stock values, one can add ticker symbols to customize the list.
- Calendar: Shows current day and week outlook with events coming up.
- To Do: In here add items and tick them when done.
- Photos: Shows pictures that are linked to the Microsoft account in a small box.
- Tips: Shows tips to help use the new version and apps like Edge better.
- Sports: Shows the current scores and results, just type in the name of the team to customize the list.
- Traffic: This shows the condition of traffic in a particular area.
- Entertainment: Shows all the recent TV or film shows which can be purchased from Microsoft Store.
- Esports: Shows eSports scores and results. This can be for different sports such as Football, Cricket or Tennis.
ALSO CHECK: Aesthetic Rainmeter Skins for Windows 11.
Over to you
Widgets are great as they can display clocks, RAM, and CPU usage when needed. However, they can be troublesome when configured. Users had reported issues with blank widgets, loading issues and not appearing on the desktop. We have shared 5 working solutions that will help you fix these forever.












