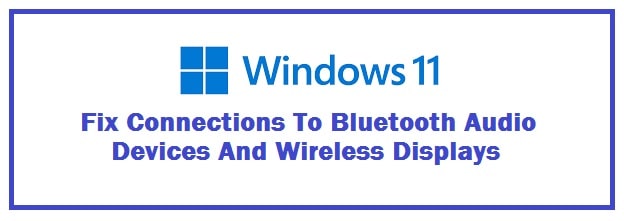
There is always a music lover hidden inside of us who uses headphones and prefers to connect them over Bluetooth. Well, the same for us who like larger displays and may like to change our screen to a wireless display. All fun and games but what if it doesn’t work on Windows 11? For some of you where it isn’t working, we have 4 troubleshooting steps that you can follow to get it back up and running.
About Wireless Displays and Screen Mirroring
This is any display like flat panel LED, LCD, Projector, Video Wall and others which can be accessed from a separate device wirelessly like a tablet, laptop, or smartphone device. Wireless display solutions operate over standard IP networks such as wifi. In other words, connect users join a Wi-Fi network to which a wireless network is attached. Today enterprises in general display solutions are separate consoles or dongles which plug into existing displays to make them wirelessly accessible.
With these displays, we can share content from a device to the display without being tethered to the display with the help of a video cable. With this, we can present our presentations in the conference rooms wirelessly.
Does your PC/Laptop Support Miracast
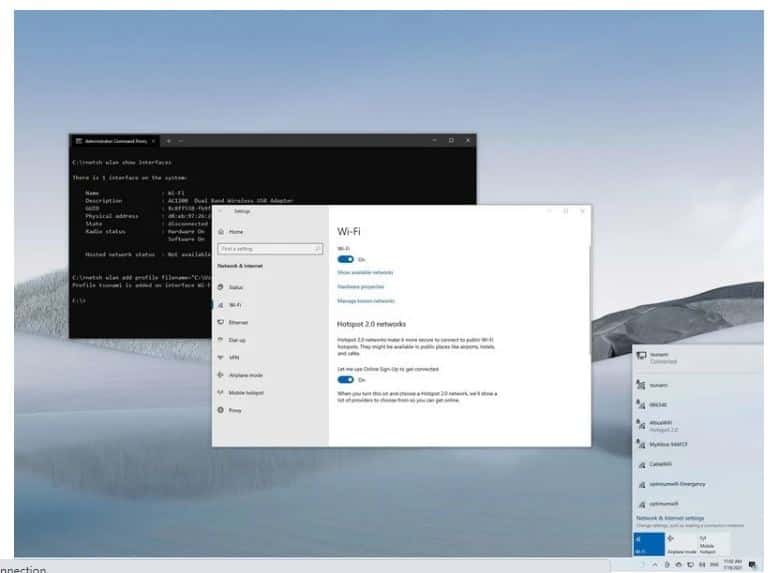
Are you trying to fix connections to Bluetooth wireless displays in Windows 11 then you don’t need to worry if your system does not provide support to Miracast.
For those who do not know Miracast is a wireless screen-mirroring protocol through which we can broadcast anything from Miracast-capable devices such as the Windows 11 system to your TV device. Your connections shall continue to fail if the TV device is not Miracast capable.
To check this out you need to follow the steps below:
- Click right on the start menu and hit “run”.
- In the run command, enter “dxdiag” and hit “ok”. This shall open up the “DirectX Diagnostic Tool”.
- On the bottom right of the tool, you must click “save all information”.
- After this on the “save as” dialogue box you need to choose a specific location to save the file and note it down and hit “save”.
- Next, open up the text file and from the keyboard press the “Ctrl and F keys” at the same time to display the “find box”. Now, on “find what field you need to enter “Miracast” and hit “Find Next”. As you Miracast, make sure that it displays “available”.
ALSO CHECK: How To Download Instagram Voice Messages Without Browser Extension.
4 Ways To Fix Bluetooth Not Connecting to Headphones and Wireless Displays
Enable Bluetooth Tab
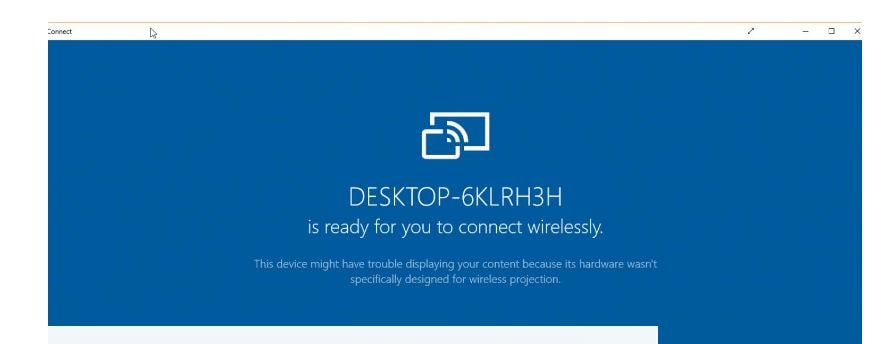
It bothers me a lot when a simple task like connecting Bluetooth to Windows 11 can be tough. For this, you need to be sure that it is turned on the device.
- It would be best to search for “Bluetooth”, as the search appears click on “Other devices settings”.
- In here, ensure that the toggle button below is turned on. If you want to refresh the setting, though it is turned on, toggle it off and then again toggle it on.
Once this is done, it shall search for another device in range. Still, if you cannot find your device, try another method.
ALSO CHECK: 8 Free Audio Utilities available for Windows 11 for audiophiles.
Re-install Bluetooth Drivers
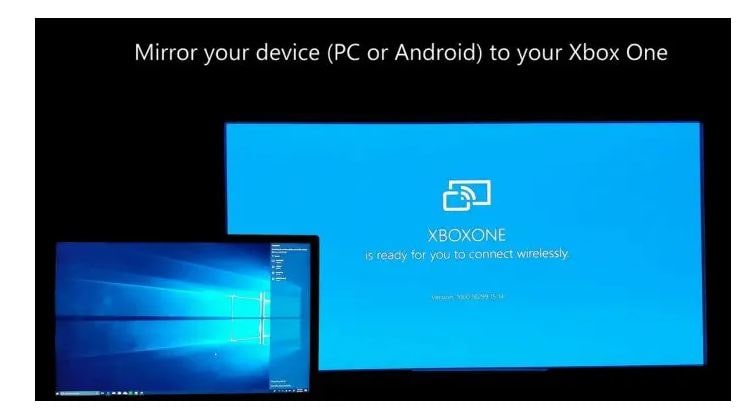
- You need to click right on the start menu in Windows 11 and choose “device manager”.
- Here, you need to find the Bluetooth category and then expand it.
- Next, click on the primary device and choose “update driver”.
- Here, you need to select the first option, “search automatically for drivers”. This shall search the net for an updated driver for the device.
- Once the search is done and it finds an updated driver, install a new updated driver. If the system already has an updated driver for Bluetooth devices then all you need to do is close the updated driver’s wizard and move on to the next one.
RECOMMENDED: Top 9 Windows 11 Automatic Driver Updating Applications.
Pair and repair the device
If none of the above-mentioned methods works for you, do worry and try to remove and repair the device.
- It would be best if you searched for “Bluetooth” and then open it up.
- After this, you need to click on the device having the connection problem and then hit “Remove device”
Basic Bluetooth Troubleshooting

- It would be best to search for “find and fix problems with Bluetooth devices” and then open the up troubleshooter from the results.
- After this, on the first screen of the troubleshooter, hit “next”.
- Next, all you need to do is wait up for this to check for problems, as it finishes it shall provide you with feedback. As the problem gets fixed make sure to connect with the device you were having issues connecting with.
ALSO CHECK: How To Save Google Translate Audio as an MP3 file.
Conclusion
Bluetooth is an essential way of connecting useful accessories to your computer. It has evolved over the years with the latest being at 5.0. Various issues were reported in Windows 11 where it was not connecting especially with audio devices including headphones from Sony, JBL, Apple and Sennheiser.












