
One needs to enable Secure Boot and TPM 2.0 to install Windows 11 otherwise the system shall report that the hardware is not compatible. You will be disappointed. This guide is aimed at newbies and nerds who would like to know how it’s possible to enable TPM 2.0 in Windows 10 to Install Windows 11, make sense?
Microsoft has planned to launch Windows 11 in late 2021 as a free update for all users of version 10. If you do not want to get a new operating system running then you might want to double-check your specifications and make sure it can run the latest OS from Microsoft. Even if you carry a modern, powerful gaming or workstation system then you need to do one thing before upgrading.
Version 11 now lists TPM 2.0, secure boot, and UEFI mode as mandatory options required to run it. As modern motherboards support all 3 of these, the manufacturers for some reason ship their products with TPM and secure boot disabled by default. It has come up with a new tool to check its compatibility; if both of these are disabled on the system then this tool shall help tell that the system is not eligible to run it, even with the newest hardware.
How to Check If your PC or Laptop has TPM 2.0 or Secure Boot

There is no need to enter UEFI/BIOS to see if the system has TPM 2.0 enabled or not, Version 10 comes in with a built-in system information tool that shows all the data you require.
- Press “Windows + R”, and enter the command “msinfo32”.
- In the new window click on “system summary”.
- After this find the “secure boot state” line and be sure it is “ON”.
- Next, expand “hardware resources”, and click on “memory”.
- In the list of strings, find “trusted platform module 2.0 state, and make sure its status is “OK”.
- Alternately, open the “device manager” and expand “security devices”.
- If you have TPM 2.0 enabled, the device manager shall list this in the “security devices” group.
TPM 2.0 Windows 11 Fix Guide – 5 Tested Solutions

We cannot list all BIOS/UEFI versions, the vendors equip their motherboards with different BIOS versions, UI, compatibilities, and layouts. We here provide you with information with general terminology and an idea of what to look for to enable this. Moreover, we think you would know how to enter BIOS in Windows, still, if you don’t, follow through.
- To open window settings press “Windows + I”.
- Go to “update and security”, then “recovery”.
- Find “advanced startup section”, click on “restart now”.
- After this select “an option screen” with a blue background, then select “troubleshoot”.
- Click on “Advanced options”.
- Next, click on “UEFI Firmware settings”.
- Hit “restart”.
The method explained above is universal for all modern computers having UEFI, you cannot get version 11 on a system that does not support this so make sure that BIOS runs in the UEFI mode with CSM mode disabled.
Enabling Secure Boot on Windows 11 (Very Easy)
To enable this on Intel and AMD-based systems in an identical process, you first need to find a secure connection that manages boot settings like boot priority, CSM mode, Boot overrides, and others. Find the boot settings and then look out for the secure boot option. This is the most popular setting in BIOS; therefore manufacturers tend to place it on a visible spot on its main menu.
- Be sure that system mode is set to user and secure boot is enabled.
- If there is no secure boot on or off option then you need to look for OS kind toggle.
- Click “Windows UEFI” mode.
- Restart the system, it should boot as usual without any issues.
RECOMMENDED: Repair Windows 10 & 11 Install Without CD.
Enable TPM 2.0 on Intel Motherboard

To enable this you need to find the Intel PTT option.
This is a popular setting therefore look for this in the “advanced section” or similar list of additional options.
2 UEFI are offered by Manufacturers nowadays: simplified and advanced or pro. You must have advanced mode enabled with all settings and features available.
Enable TPM 2.0 on AMD Motherboard
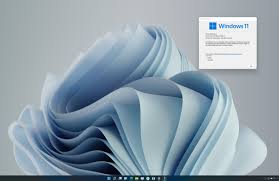
The same goes for this, to enable this on an AMB-based motherboard find out the AMD TPM option.
Click on “security device support- enable” and “AMD fTPM – AMD CPU fTPM”.
Your system is now eligible to upgrade to version 11 when it launches.
ALSO READ: Fixed: AMD Ryzen Master Driver Not Initialized.
Windows 11 Hardware Requirements (Final):
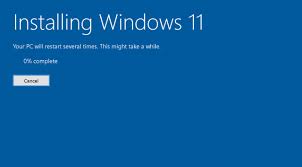
To install Windows 11, you need to meet the following requirements:
- Networking: This is necessary to have to perform updates, to download and use features. This version required an internet connection and a Microsoft account to complete the device setup on its first use.
- Display Monitor: It comes with a high-definition 720p display, 9 inches or greater monitor, and 8 bits per color channel.
- TPM Chip: Version 2.0.
- BIOS Firmware: UEFI and secure boot capable.
- Graphics Card: To be compatible with DirectX 12 or later, with a WDDM 2.0 driver.
- Storage space: 64 GB and more storage are needed to install version 11. Additional storage space might be needed to get updates and enable certain features.
- RAM Memory: 4GB and more.
- Processors: 1 GHz or faster with two or more cores on a compatible 64-bit processor or SoC.
With time there might be additional requirements, therefore to enable them with the OS and for more info, you need to keep a check on Windows 11 updates.
Windows 11 Software Requirements:
- DirectX 12 Ultimate: This is available with supported games as well as graphic chips.
- DirectStorage: It needs an NVMe SSD to store and run games that use a standard NVM Express Controller driver and DirectX12 GPU with a Shader Model 6.0 support.
- Cortana: It needs a microphone and speaker, for now, it is available on version 11 for Australia, Brazil, Canada, China, France, Germany, India, Italy, Japan, Mexico, Spain, the United Kingdom, and the United States.
- Client Hyper-V: It needs a processor with second-level address translation also known as SLAT.
- Bitlocker to Go: Needs a USB flash drive, this is available in Windows Pro and later editions.
- Auto HDR: Needs an HDR monitor.
- 5G Support: Needs 5G capable modem.
- Wifi 6E: It requires a new WLAN IHV hardware as well as a driver and wifi 6E capable AP/router.
- Wake on Voice: It needs a modern standby power model and a microphone.
- Voice Typing: It needs a system with a microphone.
- Two-Factor Authentication: It requires the use of a PIN, biometric or phone device with wifi or Bluetooth qualities.
- Touch: It needs a screen or monitor that supports multi-touch.
- Microsoft Teams: It needs a video camera, speaker, and microphone.
- Spatial Sound: It needs supporting software and hardware.
- Mute and unmute: From the taskbar, it needs a video camera, speaker, and microphone, the application must be compatible with features to enable global mute or unmute.
- Snap: The 3-column layouts need a screen that is 1920 effective pixels or greater in width.
- Intelligent Video Conferencing: It needs a video camera, speaker, and microphone.
- Presence: It needs a sensor that can detect human distance from a device or intends to interact with the device.
- Windows Projection: It needs a display adaptor that provides support to the Windows display driver model (WDDM) 2.0 and a wifi adaptor that supports wifi directly.
ALSO READ: How To Unsync Two Computers in Windows 10.
This was all you need to know about enabling TPM 2.0 in BIOS For Windows 11 along with Secure Boot. We have shared various methods for Intel and AMD motherboards. Please use each with caution and make sure to have a backup if needed.












