
You have landed on the right page if you are wondering how to download audio from Google Translate or convert text into MP3. With the help of TTS online, you can convert text to speech online. Whether you are using Mozilla Firefox, Chrome, Microsoft Edge Browser, or an Android this can be used for speech applications online to extract audio. Moreover, you can also download source text, and convert text into MP3, how awesome is that?
With the help of Google, we can convert text from one language to another. It helps us to listen to the text converted on the site. Everything is available on this from English to Spanish to French. If you want to convert text to voice then all you need to do is Google text to speech engine and as a result, open the top result.
In a foreign country, it can be used to find directions, the best hotels, famous places and much more. For this, you do need to download converted text in the selected language.
The tutorial is applicable for users of computers only as it is momentous to access the page source to use this application online.
Benefits of Downloading Audio from Google Translate
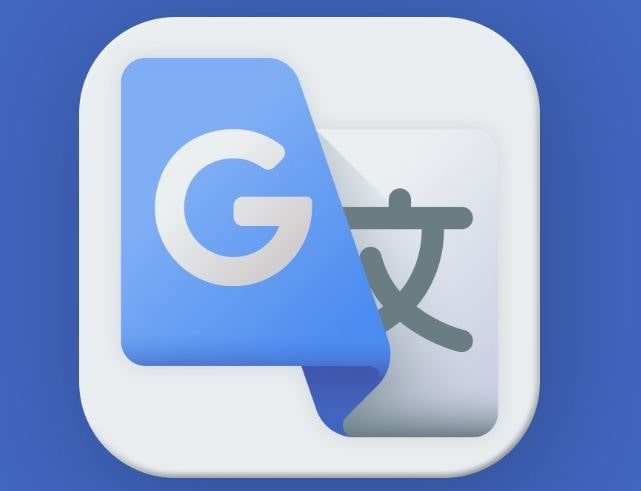
A wide variety of languages supported
We have seen many translation applications to translate only international languages but this is the one that also provides support to Indian languages. Microsoft supports two Indian languages which include Hindi and Urdu whereas this one allows access to 12 different languages such as Urdu, Hindi, Bengali, Tamil, Punjabi, Malayalam, Kannada, Sindhi, Telugu and Gujarati.
You can hear the translations in Audio
Now if you are able to pronounce any word but are not sure what it means then you can say it out loud by clicking on the mike icon. This shall translate the word and also show how it is written down on the screen plus speak it out loud as well. On the other hand, Microsoft Translate only does spoken words as well but only shows them on screen and does not say it out loud. With this, we can learn the correct pronunciation.
Ability to also read text on webpages
One of the features of Translate which comes in-built with the Chrome browser is its ability to be used on the webpage. With the help of this users are able to translate any page by enabling the option simply which is present in the browser. Get access to this by heading towards settings > site settings > language > translate. A similar service for the webpage is UC web’s Translator application but keep in mind that it only works with the UC web browsers on smartphones.
Used on Android and iPhone
It does not only have integration with Chrome but also with the default messaging application. With the help of this feature, we can choose any text message from inside the application directly, click on it and it shall provide it into the language you want.
ALSO CHECK: How To Fix Google Drive Quota Exceeded Error.
How To Download Audio from Google Translate
The process is very simple and straightforward:
- You need to visit Google Translate Site.
- Type in the text you intend to convert.
- Hit the F12 button.
- Head towards the “Network” tab.
- Press the volume button to play the audio.
- Next, find the URL starting with https://translate.google.com/translate_tts
- Double-click the link.
- Open and save.
First of all, you need to visit the official site, which can be opened on Chrome, Firefox, or any other browser. Then choose the source and output language text. For those who don’t know, source language is what needs to be written down, which needs to be converted, whereas output language is the language in which you want to convert your source text.
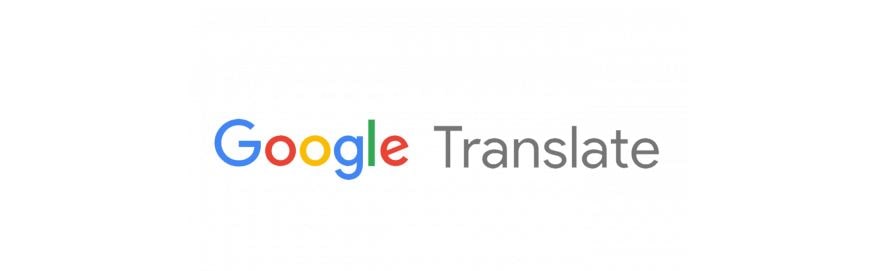
Write the text that you want to convert, following the selection. If it shows text in the converted form then you need to hit the F12 buttons and this shall open the Inspect Element Window. F12 shall work for you if you are using Chrome or Firefox. If you are using something other than Chrome or Firefox then it might be different for you. Switch towards the “Network” tab, and hit the “volume” icon that you want to download as MP3.
To get the converted text just hit on the corresponding audio or volume icon. In the same way, if you want to get the source text then do the same. A few processes and links shall be shown by the network tab. All you need to do is find out a URL just like the one below:
https://translate.google.com/translate_tts?ie=UTF-8&q=<insert string here>
To out in other words, the URL needs to start with this:
https://translate.google.com/translate_tts
As you get this link, you need to double-click it to open the URL in the new tab. You can now play the audio in the browser and get the text-to-audio conversion from Translate.
In the player, you must click on the three-dotted icon and then choose the “download” option.
The MP3 file should be immediately downloaded with translate_ttsmp3 as its name.
If the audio is playing already, you need to pause it; once done, click right on the audio player and choose the “save audio as” button.
Once done, you must select the location where you intend to save the file, type in a name for it and hit the “save” button.
RECOMMENDED: List of Google Dork Commands for Passwords and Credit Card Details.
Converting any Text into an MP3 file with Google Translate
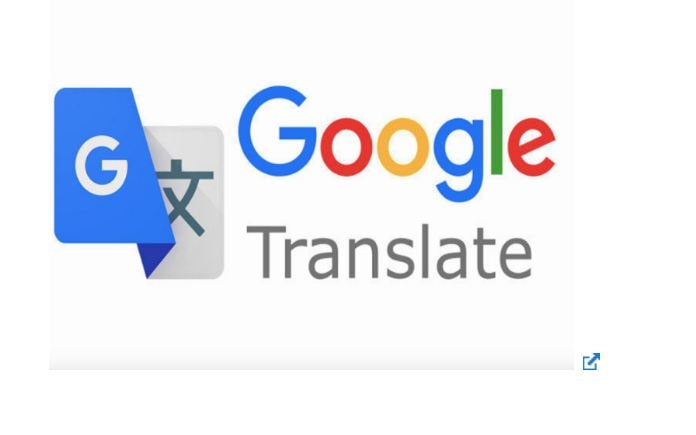
It is very easy to use and offers a different range of languages from around the globe. The best thing is that we can download and save the words or sentences translated into MP3.
- You need to open Chrome, then “Google” and search “translate”. Click on the official webpage.
- After this, you must either type in or copy and paste the sentence you want to be translated into space under documents on the left-hand side and hit the “speaker” icon at the bottom of an empty box.
- Next, click right on the same space and choose “Inspect”.
- A new window shall pop up there on the right side of the screen. In this, you need to click on the “network tab” present on top. You need to make sure that the recording icon on the left side is red.
- After this, you need to click on the “speaker” icon once again, which is present on the left side of the screen where the sentence is to be copied or it has been typed. As soon it has finished playing voice translation you shall notice there on the right side in a new window under “Network”. You need to click right on the file that begins with the word “translate” and then hit on “open in new tab”.
- Now, this shall open in the file in MP3 that too in a new tab. After this click right on audio and choose “save audio as” there from the context menu.
ALSO CHECK: Google Search Tips List for Students – Find more information.
Did you manage to download the Google Translate audio file?
Text-to-sound is a very helpful feature for various reasons and it may also be because someone has a disability and would like to hear the text instead of reading it. We have shared multiple methods that allow you to download the audio file from Google Translate as an MP3. You can later save it or upload it on a PC or even Android.













Saving it to mp3 worked like it should. Thanks Lee.