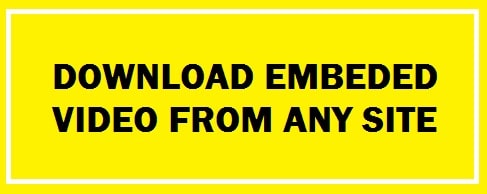
Today, people prefer viewing over reading, and this is the reason why many bid website producers produce content. For now, YouTube is preferred by each site to upload them as from this they can make money through ads. However, sites that embed video to their sites still exist and like this extra information is given regarding it but some websites keep such videos locked. Now, we will teach you step-by-step how to Download Embedded videos for free on Google Chrome, Firefox and iPhone.
This means you cannot watch them on any other platform such as Vimeo and Youtube as these upload them on their server, making it impossible for the user to download them. Still, in some ways, we can use these for this follow-through to know more.
Keep in mind that videos are embedded so that their content is not copied so before trying any method make sure why you are doing this. If you wish to use this then take permission from the owner of the site.
What are Embedded Videos (Explained)
This means to put a video into site coding or to put in simple words the player is integrated into a web page. This is not only about uploading, rather, it is more of a complex process and requires a particular format and player. MP4 (H.264, ACC) is the format commonly used for websites.
If the owner of the site is using Vimeo and Youtube to embed video then play it once, click on the logo of the respective site and after this, you can watch them on certain websites. To download them from Vimeo or Youtube, use IDM, Internet Downloader Manager in Google Chrome browser. You need to give try some working methods if the owner of the website is using a WordPress web player to embed video.
5 Ways To Download Embedded Videos on Chrome, Firefox and iPhone
Mozilla Firefox Video Downloader
This is one of the easiest ways to get embedded video from any website. If you use Mozilla Firefox, you must know that it comes with a built-in tool to get such webpage files.
For this:
- In Mozilla Firefox open that website. Click right on it and hit the “view page info” option.
- A new tab shall open, click “media”.
This shall present images and videos embedded on the specific page; you shall also be able to see the type of media.
- From the media section when you find out the one you are after, click on it to select.
- Click the “save as” option.

- You shall see a new window asking your location to save the video.
- Select “desktop” and hit “OK”.
ALSO CHECK: Install Google Chrome Latest on Ubuntu 20.04.
Video Downloader Pro for Chrome (Extension)
This is another easy option. In this, all you have to do is add a Chrome extension that provides an option to get all media available on the page. With this, we can get videos of different qualities.
For this:
- Open “Google Chrome Browser”, add the extension “Video DownloadHelper” from its store.
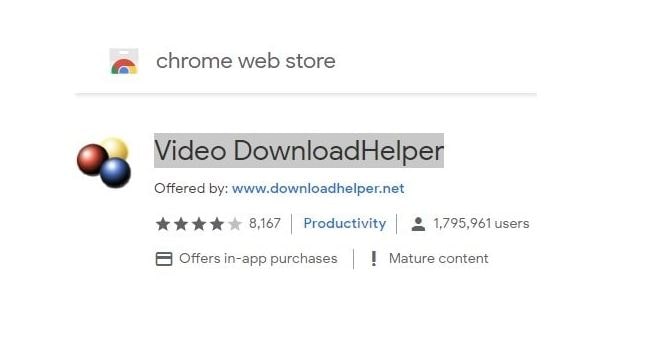
- Here click “puzzle icon” and hit “pin icon” lying next to the extension.
- After this open page which has embedded video, play this so the extension can detect it.
- Once it gets extended hit “extension icon”.
- Wait for a few seconds; it shall load the video to download in multiple qualities.
- Hit “download button” under quality, new page shall open.
- Hit the “use browser” option.
Note: Keep in mind that there are some websites for which you need to install a companion application to get videos. This is quite safe to get the “DownloadHelper Companion” application. You need to restart the browser if you install it. This extension can also be used to download “Amazon Prime on the system”.
Download using cURL
This is a computer software project which provides users with a library and command-line tool through which they can transfer data using different protocols. Now, if on the WordPress web player the video is not embedded then by copying the URL you shall not be able to get the file. You would need to take help from cURL.
For this:
- For your windows version get Curl Wizard (make sure to check whether you are using 32 or 64-bit windows) for this click right on my computer > properties.
- To get cURL, in the browser open curl.haxx.se
- Once done, select “windows version”, select “generic”, download “SSL enabled SSH enabled version of cURL.
- Once you get this you need to extract it with help of 7Zip or another tool.
- Open this tool, navigate to the bin folder and run this application.
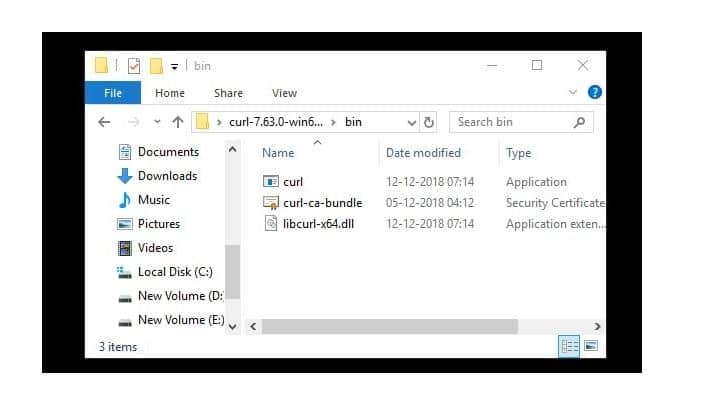
- Head back to the site page with the embedded video. Now from the web developers tool despite selecting the “copy link address” option you need to select the “copy as cURL(cmd)” option.
- Next, you must run the “command prompt” (Admin). For this hit the start button > search cmd > click right the command prompt > select run as administrator.
You need to type in cd C:\Users\UserName\Desktop\ (in this you need to replace username with system name or own name. Due to this file shall be saved on the desktop.
- After this, you need to paste copied URL in CMD and make sure to not press enter.
After this added line -o test.mp4
Note: Test can be replaced with any file name; remember that there is space between -o.
- The download will now begin, once completed you shall be able to see the file on the desktop.
Note: If an error pops up regarding compressed then you need to remove “ –compressed” from the copied cURL.
RECOMMENDED: Best Download Manager Utilities for Windows 11 (Free Choices).
Chrome Developer Tools
You do not need to use any third-party tools if you use a Chrome browser. From any webpage, if you want embedded video then keep in mind that chrome carries web development tools with which the developers can test and debug their website’s code.
For this:
- In the chrome browser open the website that has the embedded video.
- To access web development tools hit “F12 key” (on laptop press F12 with Fn key). Otherwise, wifi shall get turned off with it.
- Hit “network tab”. after this press Ctrl + R at the same time.
To filter embedded video you need to select the “media” option.
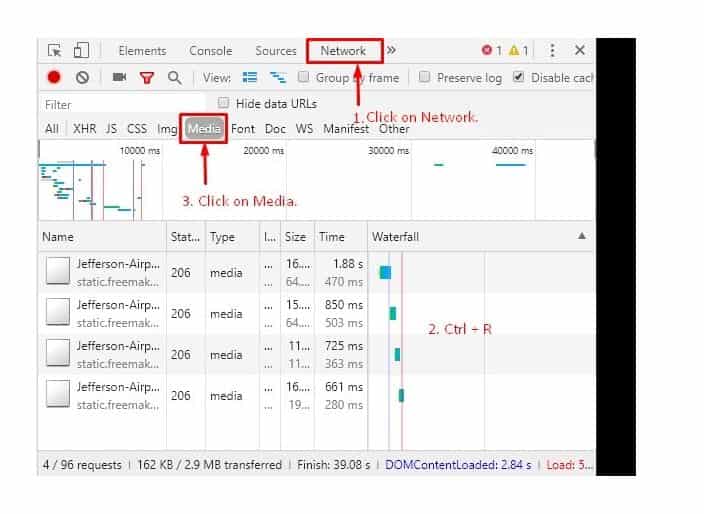
- Once media content has been filtered from the web page move your pointer on all shown media content. Now, if in any available media you see the .mp4 extension file then this is your embedded video.
- Click right on this.
- Hit copy > copy link address.
- Paste copied URL in a Chrome browser tab and video shall begin to download.
Utilise a screen recorder (Camtasia)
If none of the above works
- Download screen recording software for Windows.
- Once done select the “audio and video” option.
- In the browser play the embedded video and begin recording.
- We suggest you use “Camtasia”, though this is heavy on the pocket but worth it.
Power tip: Play the video in a fixed window and select that screen portion to record. Once done save it in any format you wish.
DekiSoft Embedded Video Downloader
Based on popular demand from users after our releases we are proud to announce the DekiSoft Embedded video downloader. This free and easy-to-use tool allows you to input any URL from the following sites such as YouTube, Instagram, TikTok and Snapchat and save them in formats such as MP4, AVI, 4K and 1080p within minutes all for free.
Version: 2.0 (Stable)
Size: 28 MB
File: .zip
Download DekiSoft Embedded Video Downloader
ALSO SEE: Best Torrent Downloader for Windows 11.
Final Take
We know that the web has been advancing almost daily and streaming services are almost flawless. However, sometimes you want to save a media, photo, or video offline, right? Many agree with this. This is why we have shown you 5 different solutions to the problem of how to download embedded videos on Chrome, Firefox, and even on your iPhone.












