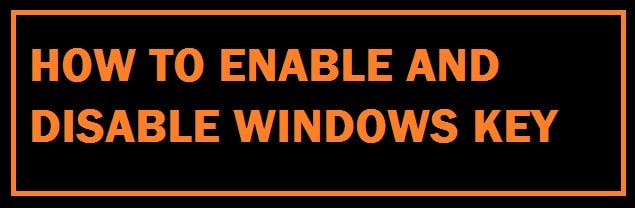
If you have noticed on every keyboard a Windows key is located for different purposes. Use this to open the start menu. It can also be combined with another key like:
- Press it with E to open Explorer or File Explorer.
- Press it with R to open the run dialog box.
You shall not be able to perform these actions if the Win key is not working properly, now why does such a problem occur? Well, this is because you need to know how to disable the Windows key in Windows 11. This will help you in various Warzone or Fortnite gaming sessions, for example!
Best Mechanical Keyboards for Linux (Full Comparison)
5 Ways To Disable the Windows Key in Windows 11
Use the function keys

It would be best if you pressed Fn + F6 to activate and deactivate Windows keys. This is an easy method compatible with notebooks PCs regardless of the brand. Get it to work again by pressing Fn + windows. You can also set up shortcuts to turn off your monitor as a quick access feature.
Edit your Registry
We suggest that you back up the registry database in case of any misconfiguration you revert.
For this:
- Make sure to use a user account with administrator privilege as the standard user account cannot perform system changes.
Hold the Win Lock Key

If you are a game lover using a gaming keyboard, it must have a win lock key on it. Press it to enable or disable the window key. Luckily it helped many users solve their issues. If you cannot find it, read your keyboard’s technical documentation.
Tip: IF there is some issue with your system or laptop, then use Restores Repair, which can scan repositories and replace all corrupt and missing files. This has helped in many cases where issues came out due to system corruption.
Keep your keys clean – Dirty keyboard?
If dust is present between the keys then this is the reason why some keys get blocked to make sure to clean your keyboard properly at regular intervals for this you need to perform the following procedures:
Desktops:
- From the PC, unplug the keyboard.
- Clean keyboard.
- Plus the keyboard is back.
- After this test the Windows key.
Notebook and Laptops
- First, turn your notebook off.
- Unplug AC DC adaptor.
- Unplug the battery.
- Clean your keyboard.
- Plug the battery back.
- Plug back the AC DC.
- Turn your notebook on.
- In the end, test the Windows key.
Replace Faulty Hardware
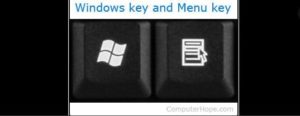
If nothing works then get your hands on a new keyboard but before buying one make sure to test it on another machine or plug another one to your PC or notebook.
- Notebook: Plug the USB keyboard in it and check if it is working properly.
If any other keyboard is working on your device then you need to buy a new one and before this make sure to check the name of the brand and its warranty. If yes, then it shall be replaced all for free by the vendor.
Tip: If nothing works, we suggest you use the Restore Repair tool, which can replace corrupt and missing files. This shall optimize the system for maximum performance.
4 Ways To Disable the Windows Key in Warzone, Fortnite and PUBG
There are many ways in which the Windows key can be disabled which are as follows:
Install Free WKey Disabler
This is a third-party application to disable it. It is a freeware application and is able to run from Systray.
It has no fancy features like turning the toggle on or off. As you start it, windows keys and all its shortcuts shall be disabled automatically.
As we cannot toggle the application off the only way to enable the key again is to disable the application. It is a simple yet easy tool to use.
ALSO CHECK: Factory Reset Windows 11 Without Losing Data or Programs.
Install Winkill Tool
This is a small application that is portable and run in the systray. As the application starts, it shall block Windows keys with other shortcuts.
The best thing about this one is that we can toggle it on or off and disable it easily once done with the gaming session.
This can be turned on back with a single click. If you are looking for an application that is simple to use then we suggest you give this a try.
ALSO CHECK: Repair Your EFI Bootloader without a Repair Tool in Windows 11.
Keep drivers updated
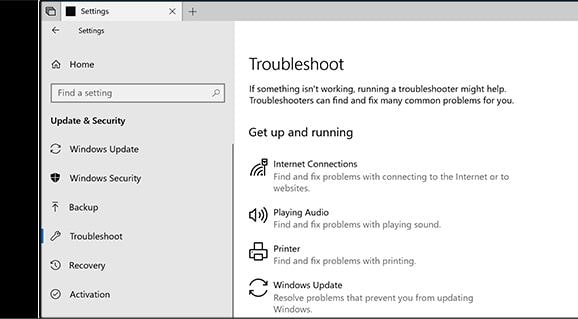
For those who do not know many gaming keyboards provide support to gaming mode. Such keyboards carry dedicated software that can be used to configure different settings like lighting and macros.
Tip: Some systems are not easy to tackle, especially about corrupt repositories or missing Windows files. Your system shall be broken down partially if you have an issue fixing an error. We suggest installing Restoro, which scans the machine and identifies the fault.
Moreover, from such applications, we can turn the gaming mode on. Now, you need to keep one thing in mind all applications and keyboards support gaming mode therefore, make sure to check the keyboard manual to be sure that your keyboard supports this feature.
ALSO CHECK: Disable Windows Ink Workspace in Windows 10/11.
Download SharpKeys Utilities
- You need to download and start the sharp keys.
- As the app begins, hit “add”.
- You shall see two columns; click “type key” in the left pane and hit “windows key”.
- Hit “ok” to select the pressed key.
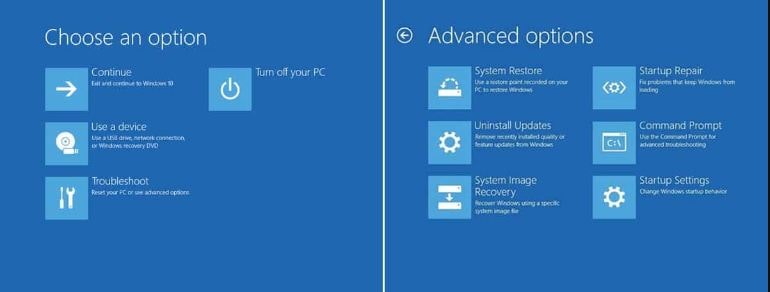
- Choose “turn-key off” on the right pane and hit “ok”.
- Click the “Write to Registry” option.
- Restart your system or log out and log back in to apply the changes.
- To enable it again, start it, choose the desired key from the menu and hit “delete”.
- Once you have detected the key, click the “write to registry button”.
- Restart your system or log off and back to apply changes.
This is a free yet portable tool with which we can remap keys and disable keys or assign them to particular functions. This is a powerful app so you are using it at your own risk.
ALSO CHECK: Bypass Mega Download Limits (Unlimited transfer quota).
Concluding Statement
We do not like to be interrupted while we are performing important tasks. The same goes in the case above where we accidentally press the wrong keys on the keyboard. This is why you should know how to disable the Windows key in Windows 11 for any purpose be it gaming, playing Warzone, or Fortnite, it should not disturb you.












