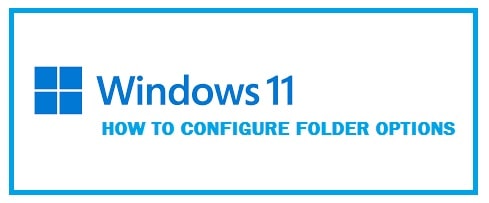
A lot can be recognized from the variants of the Windows operating system all the way back to Windows 98 but when we talk about features version 10 has taken an old horse and coded new many new tricks piled up in its toolkit.
For now, folder options might not have received enough facelift out of all we have seen in the new version but there are many tweaks that we can talk about so that a new user to the operating system might not recognize them right off the bat immediately or not know how to open it.
Configure Folder Options and Thumbnail Preview
- You need to open Windows in “file explorer”. For this click on “computer” or you can also pull open the “docs tab” from the “start menu”.
- Once here, click “file menu” in the top left hand and then choose “change folder and search options”.
- As an alternate, you can also open the same windows by going through Control Panel through the “appearance and personalization section”.
- In here you shall see the “general tab” being the first tab to which we can make changes. Moreover, you can also set features whether the folder needs to open up in a new window or stay in the same, how many clicks are needed to launch a certain file (this is quite beneficial for those who are facing arthritis or carpal tunnel).
- Have control over how much privacy to have on the account, opting to display recent ones there in the sidebar or you can also keep them hidden after the File Explorer closes every time.
Folder and Icon Previews
This is the real place where you shall find all the options that can be shifted around in the folders. If you can find it,
It carries all the old standards such as the option to show or hide vital system files and change how your icons get displayed, it should or should not be launched individually in the form of their own independent systems processes.
Unless and until you know that you are looking specifically for a system file that needs a scan or is bugged by any anti-virus program out there, it is not suggested to keep this without a check as different viruses shall attempt to do a surface-level search for them while attempting to exploit an unprotected machine.
New features that came with the introduction of the new Microsoft version 11 include the option to share wizard and configure out which one or libraries shall appear in the sidebar of the File Explorer.
Now, you need to be a lot careful in which section you have opened the options panel from is the only one that shall have rules applied to it. Unless and until you hit the “Apply to Folders” button from the view panel.
ALSO CHECK: Windows 11 Quick Access Panel Guide.
Opening Multiple File Explorer Windows and Searching Files
All settings found to be in the “search” tab control how File Explorer handles the search inquiries both in File Explorer and queries entered there in the search bar at the bottom corner of the stock.
From in here make changes such as how the search function responds to requests whenever a user tries to look for non-index system files, to whether or not zipped or compressed directory content is included as part of the non-indexed searches.
If you are tired of seeing Windows go digging and come up empty-handed, there is another box you might want to check: “Always search for file names and contents” with each search. This adds in the huge amount of time that it takes to find a given file every time you follow a new scavenger hunt for it to go, but if you bury things in places that are not known then it is suggested to keep them as organized as possible, this needs to be kept on at all times.
FEATURED: Enable or Bypass TPM 2.0 Requirement for Windows 11 Install.
Organize or Copy Folders and Files in Windows 11
To copy files or folders from one location to another:
- Click to highlight which folder or file you wish to move.
- Once done, click on the “home” tab.

- Click on “move to” to move the folder or file.
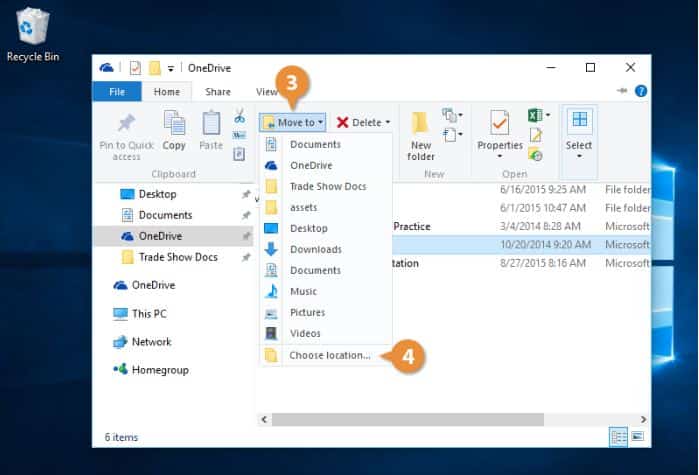
You shall see a list of recent and commonly used folders to start appearing.
Click on the folder or file > press Ctrl + C to copy it and Ctrl + X if you want to cut it.
- After this click on “choose location.” if the one you desire is not listed, select folder to move the folder or file if it is listed down.
- Select the destination and then click on “move”.

The folder or file shall appear in the new location.
DekiSoft Shortcut tip: You can press “Ctrl + V” to paste the file or folder in the new location.
If both the folder and file you wish to move as well as the folder you wish to move it to are visible then you need to click and drag method to move it.
- You need to click and drag any folder or file to any other folder in the File Explorer.
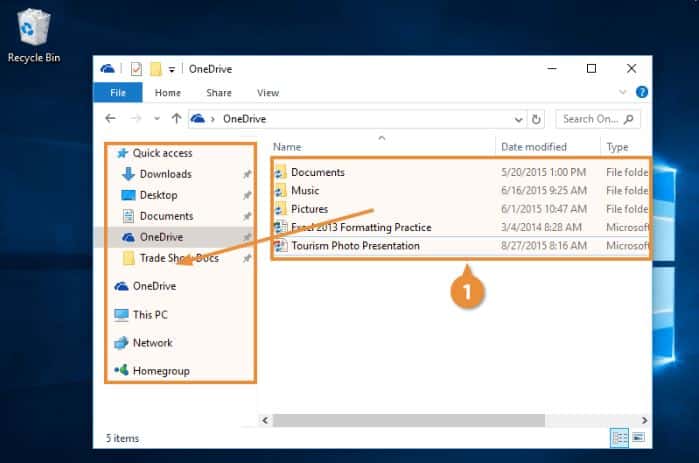
Renaming Files and Folders in Windows 11
To keep your systems organized rename files and folders, for this:
- You need to click and highlight the folder or file.
- Hit the “Home” tab.
- After this click on the “rename” button.
- Once done type in the new name of the file or folder and hit “enter”.
RECOMMENDED: Bulk File Renamer Download for Windows 11.
All the Different Options in File Explorer and what they mean
The Quick Access | Pin all your frequently used commands. It pins down the most frequently accessed areas. |
Ribbons | If you are familiar with Pain or Wordpad, there is a ribbon toolbar command. This can manage all the files that quickly reveal hidden commands. Whenever you choose any file or folder this shall display a contextual tab with some additional options, moreover with this copy, move, delete, rename and also host other tasks. |
Navigation Bar | With this, you can navigate through the hierarchy or back and forth between folders. The address bar carries a breadcrumb menu, making it easy to navigate to a different path. |
OneDrive Storage | If you have a Microsoft account set up with the new Windows 11, you can have files stored in online storage services and synced to your system. |
This PC also known as My Computer | Here, you can view and manage internal storage and all the attached devices like optical media. |
File search | With this find all the files stored there in the current area. |
Status bar insert | This displays all the information regarding contents stored in file numbers, size, location, and quick access to the layout. |
RECOMMENDED: How To Validate MD5 Checksum in Windows 11 via Command-Line.
Are you organized with your folders and files?
Because it is a new OS, many people are confused with their folder options in Windows 11. There are a lot of queries from people who do not know how to open and configure their folder options, as many have lost their favorites after the update. We have added a detailed explanation and various steps on how it can be enabled, and disabled and how you can simultaneously open multiple Explorer windows at once.












