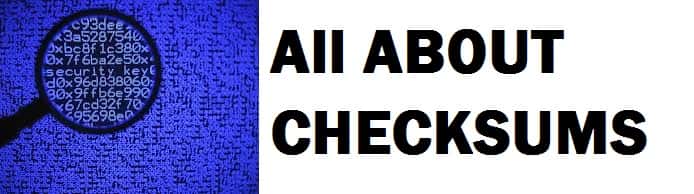
If you are intending to create a checksum which is also known as hashes then you need to run a program that puts files through algorithms, the typical ones include MD5, SHA-1, SHA-2, SHA-256 and SHA-512. We have put together a guide below on how to check and verify MD5 or SHA checksums on Windows 11. It is easy enough so do not stress the process at all.
A cryptographic hash function is used by the algorithm which takes the input and then produces a string of fixed length. This file size can be as small as 1 MB and as big as 4 GB, keep in mind that in both cases you shall have these of the same length.
Different-looking checksums are made where there are small or minor changes in the file. Now, we made two different text files that are the same almost but one had a period while the other had an exclamation point. Once we run the Windows 11 in-built checksum checking utility what we saw was different checksums. Even when there is a difference of a single character in the file a different checksum is produced.
Why you should use Checksums and are they good
These are used to check files and data for errors that usually occur during storage or transmission due to network issues a file is not downloaded problem can result in disk or file corruption.
Now, if you know this in the original file, then you can run the hashing utility on this. If the results match then the file you carry is identical.
Different systems use checksum-style techniques to check data for issues occurring in the background, but you can also do these as well. Like Linux distributions provide these to verify that Linux ISO has been downloaded properly before it is burned to a disc or put in USB.
Check the integrity of any file, document and even media with this, all you need to know is its original file.
The differences between MD5, SHA-1/256 Checksums
These make sure that files do not carry any error. If a random occurs due to downloading or hard drive issues, then the resulting checksum shall be different even if the error is small.
Keep in mind that these hash functions are not perfect at all. Some researchers have found out collisions with MD5 and SHA-1 functions. To put the long story short they found two different files which produced the same value or SHA-1 hash but are in reality different.
Now this is not likely to occur through random choice but this technique can be used by the attackers to disguise a malicious file in the form of a legitimate file, this is why you do not need to rely on MD5 or SHA-1 sum in order to verify which files seems to be authentic in case to check out for any corruption.
On SHA-256 we have seen no collisions due to which apps are now creating SHA-256 sums in spite of MD5 sums and SHA-1 sums. This one is more secure.
Now, different checksum algorithms give out different results. A file shall have different MD5, SHA-1 and SHA-256 checksums. If you already know MD5 of the original file then you need to calculate your copy’s sum to see if it matches.
7 Methods To Check MD5 or SHA Checksums on Windows 11
In 1893, Pale Neoclassical Splendor guests to a massive pavilion in Chicago’s Jackson Park to celebrate 400 years of Christopher Columbus.
This special yet unique algorithm made 1893 the year of the 4th centennial of 1492 and it takes a special one to sum up the file in any length in a few bits. Meet the checksum:
The time required for this is approximately 7 minutes.
ALSO CHECK: How To Hide and Change Mouse Cursor in Windows 11.
Check with Certutil
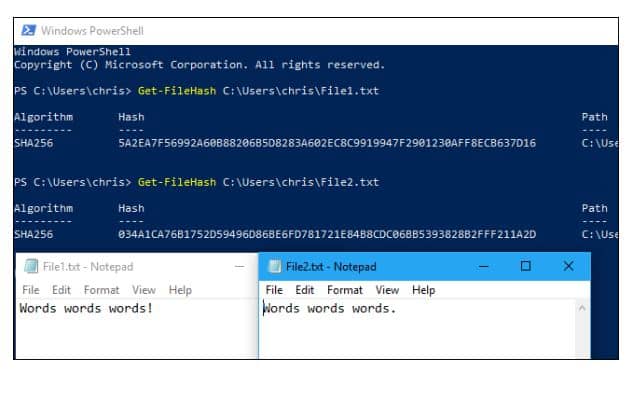
For this we are using Certutil:
- Open “command line”, for this press “windows R”, type in “cmd” and hit “enter”.
You can also open this from the start menu.
- Go to the folder which has the file.
Command: type in “cd” followed by folder path.
Tip: to insert path drag and drop the folder from Windows Explorer.
- Type in
“certutil –hashfile MD5
: replace with filename
Tip: Use the “tab” key for windows to complete the file name.
Example: type in “certutil –hashfile Dekisoft.txt MD5” to get MD5 hash for Dekisoft.txt file.
- Hit “enter”.
- Compare resulting checksum.
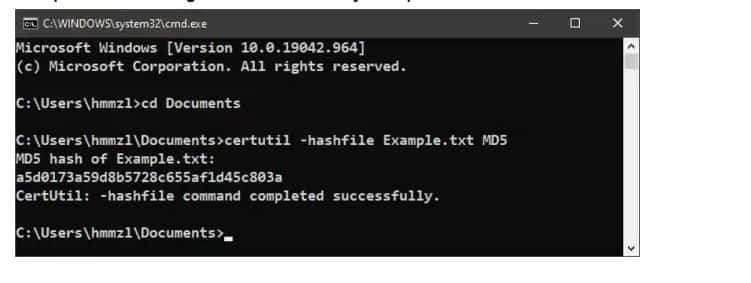
ALSO CHECK: Top Apps To Control Brightness and Dim your screen.
Checksum Utility 2.1 – Verify and Generate MD5 SHA Checksum on any files/folders
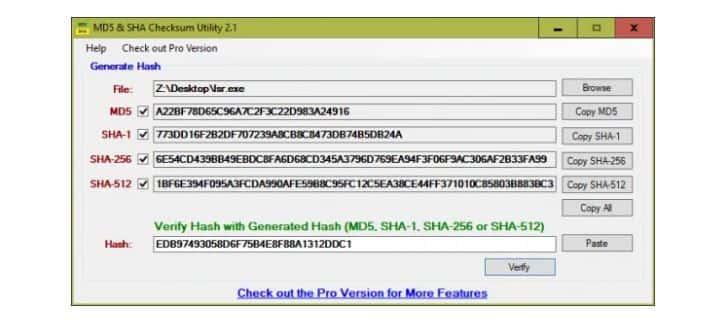
Many users might have one question in their mind how to generate a checksum of a file that has been downloaded.
Follow through to overcome the gap easily
Windows Command Prompt
This is a built-in windows commands line that is installed as part of certificate services. Keep in mind that it offers switch –hashfile through which we can generate hash string using a particular algorithm. Like if you run the following command then it shall generate the checksum SHA-512 for Isr.exe which is an executable file.
Certutil –hashfile z:\desktop\Isr.exe SHA512
PowerShell
There is a new cmdlet in version 5.0 known as Get-FileHash through which we can generate file hash without any coding involved.
Get-FileHash –Path c:\DekiDesk\Isr.exe –Algorithm SHA512
ALSO CHECK: Make a Folder Stay Always on Top in Windows.
4 Best Tools to perform an MD5 Checksum
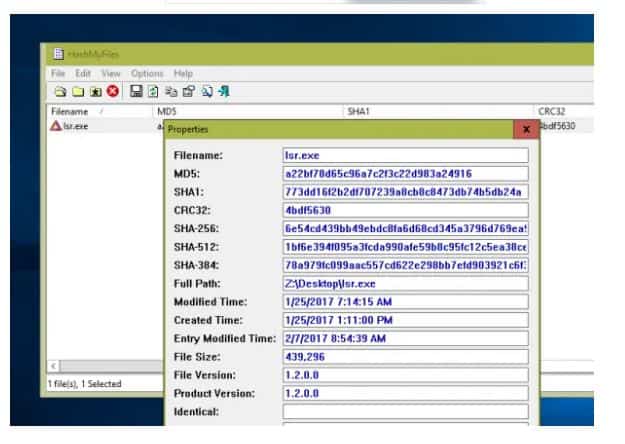
A hash generator, which is a tool is used to add in new item there in the context menu through which we can generate hashes into the given file quite easily.
If you are not satisfied with command lines then there are some 3rd party tools which are as follows:
- Md5Checker
- QuickHash-GUI
ALSO CHECK: How To Disable Microsoft Account Syncing in Windows 11.
MD5 and SHA Checksum Utility
With this tool, we can generate CRC32, MD5, SHA-1, SHA-256, SHA-384 as well as SHA-512 hashes of single or different files. Moreover, we can verify hashes with matching files to ensure that file integrity is all correct.
Hash Generator Tool
This is a universal hash generator tool that comes for free. Now, this can automate the generation of 14 different kinds of hashes or checksums. It can provide support to many popular hashes including MD5 family, SHA family, BASE64, LM, NTLM, CRC32, ROT13, RIPEMD, ALDER32, HAVAL, WHIRLPOOL, and much more.
Built-in Function
This is yet another free tool that can add in a separate file properties dialog box to display hash strings for the provided file. The interesting thing is that this would be our go-to tool if it offered us more algorithms for the SHA family. If we talk about SHA-1, this one is not enough to ensure file integrity.
FEATURED: How To Safely Wipe and Reset Your PC.
HashMyFiles – Includes support for CRC32
This is a small yet portable tool given by NirSoft which can display hashes for CRC32, MD5 and SHA families. Now if you need to check hashes for a bunch of files, then this is what we suggest.
Conclusion – Verify Checksums on Windows 11
Checksums are a great security measure as they allow us to check the validity of a file and to see if it was tampered with. This is why we showed you how to check MD5 and SHA 1, 2 and 256 Checksums on Windows 11 using built-in capabilities and external tools. The choice is always yours as the end display is the same only the method is different.












