
The new Windows 11 comes with an in-built night mode and quick brightness slider but keep in mind that it does not work on extended desktops and displays. You need to manually adjust the brightness level on each system if you use a multi-monitor setup. We have researched the 8 best Screen Dimmer Apps for Windows 11 that you can download for free!
Let’s take care of our eyes!
8 Best Free Screen Dimmer Apps To Use With Windows 11
PangoBright – Orange and Yellow Tint
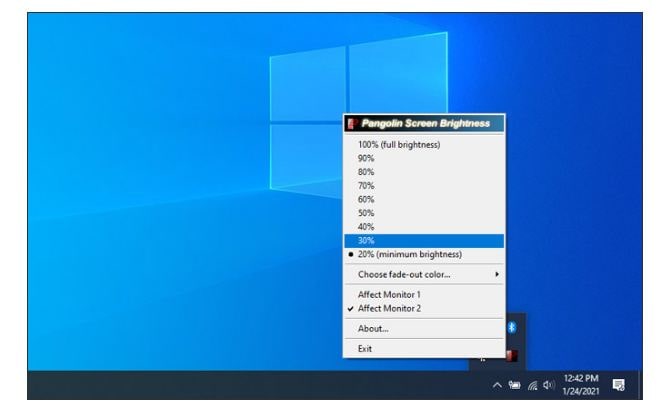
This application stays within the system tray and the best part despite sliders we get percentages. Use this to change the tint color of the screen.
If you wish to have an orange tint display in the daytime and a yellow tint at night, then this helps you have both in a few clicks.
What it offers:
- In percentages change the level of brightness.
- Comes with an option to change tint color.
Dimmer – Multiple Display Support
This one supports multiple displays. The dimmer application has a grey overlay on all displays, allowing users to move the slider to dim the screen. We have tested this on three monitors setup and it turned out to be great. As this is a portable program you need to extract the zip folder and double-click to use it.
It lacks control inside the application. Moreover, it does not provide support to keyboard shortcuts or user-defined presets. If you are looking for a basic application, try this one.
What it offers:
- It is a portable application.
- Carries individual controls for different monitors.
- It does not have any hotkeys or built-in presets.
RECOMMENDED: My Widgets are blank on the desktop (Fix).
F.Lux – Never get blind by your screen
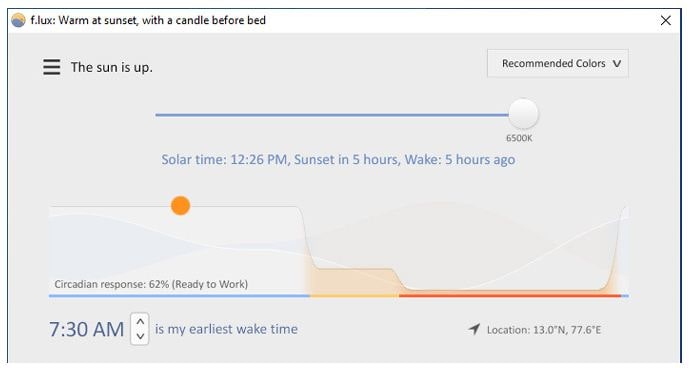
This is both a popular dimmer and night mode application. Though version 11 comes with in-built night mode as mentioned above, it is barebone. The best thing is that it does not let the user customize the white balance value of tint. It comes with all the customizations you need.
When you open this application for the very first time it asks you to enter a location and adjust the brightness according to the daytime. The best thing is that it provides users with 3 different white balance tones for sunrise, sunset, and bedtime. These options can be customized and have more white balance timers.
If you carry a smart light such as Philips Hue or Yeelight then you can sync it with this and it shall customize the white balance of the screen with the light in the house.
What it offers:
- It provides support to multi-color setups.
- It is able to adjust by today’s timing of the location.
- We can sync with smart lights.
ALSO CHECK: How To Change Wallpaper Without Activating Windows 11.
CareUEyes – Control Desktop Brightness
This is yet another option on the list which provides users with manual toggles for the screen white balance, brightness and much more. If you are confused with such options then don’t need to worry as there are in-built presets such as Office, Gaming, Editing, Reading and much more for different purposes. The best thing is that it allows users to create their very own presets.
It has many features but among all our personal favorites is to set up hotkeys to increase or decrease brightness. So, in spite of opening the application each time, we can control monitor brightness with help of keyboard shortcuts. The only downfall is that it does not provide separate control for systems that are individual. Keep in mind that settings apply to each monitor which is connected.
What it offers:
- It supports hotkeys.
- Carries a brightness and white balance slider.
- Comes with multi-monitor support.
- It has built-in presets such as Editing, Reading, Gaming and much more.
Iris Screen Dimmer
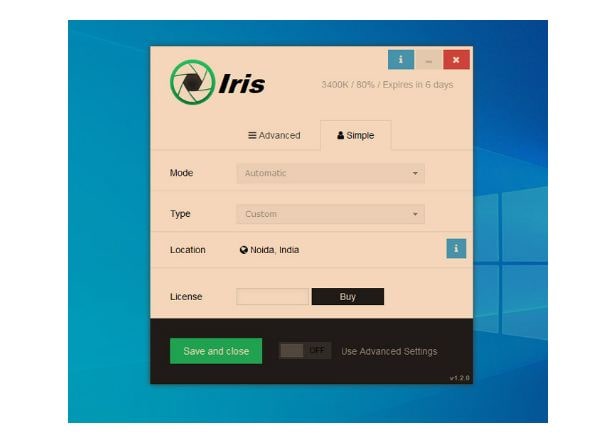
This is a mix-match of minimal and power options. If you are looking for a simple option to automatically modify brightness settings according to the time of the day then you need to opt for this one. If you are a power person looking for fine-tube brightness, saturation, gamma and much more manually, this is the best option. The best thing is that it lets you sync all settings across different monitors.
The only drawback is that it does not come in free but you get a 7 days trial time plus you need to shell out $1.99 each month.
What it offers:
- With this, we can sync settings across various platforms.
- Carries advanced options to fine-tune brightness. Saturation, blue light and much more.
- It comes with automatic white balance, and saturation brightness according to the time of the location.
ALSO CHECK: Windows 11 Photo Viewer Alternative (Free).
3 Recommended Brightness Control Apps for Windows 11
DisplayTuner – Easy controlling slider
This just like the Win11 brightness sliders lets users work with DDC/CI displays. It also provides users with the option to adjust the gamma, RGB levels and much more. Moreover, with this, we can control levels of audio of, the desktop screen orientation from within the application.
The only drawback is that it cannot work on the laptop screen. If you carry a laptop extending to a monitor, it works only on the monitor but not on the laptop.
What it’s recommended:
- It does not work on laptops.
- It carries options to create custom presets and hotkeys.
- It carries options to tune gamma, RGB levels, audio screen orientation, etc.
- It provides support to DDC/CI monitors.
ALSO CHECK: Best Windows 11/10 Audio Utilities To Try.
Windows 11 Built-in Brightness Slider
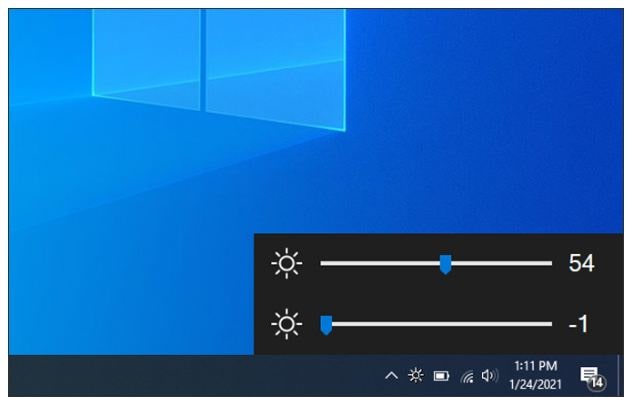
This one might hit you differently as it is a brightness control application. The thing is that other applications overlay tint over the display despite modifying brightness now what this does is send commands to modify monitors and extend display brightness values. For this, your monitor must support DDC/CI and be enabled in the monitor. For those who do not know this is used to provide software control, brightness and other settings.
This is quite a basic application. What it does is sit on the system tray and let the user change the values of the display. If 1 of your monitor is connected, it shall show 1 slider and if 2 then it shall show 2 different sliders.
What it’s recommended:
- This is a portable application.
- It only provides support to DDC/CI display.
- It carries a brightness slider for different monitors in the taskbar.
ClickMonitorDDC – Now with HotKeys
This has a lot of similarities to DisplayTuner but how it is different is that it carries more customizations and hotkeys. Along with the normal functions with this, we can set brightness and sound levels for different times of the .dat keep in mind that these need to be set up manually inside the application first.
The best thing about this one is that it has hotkeys and mouse action support. What interests us the most is its mouse action support which is quite interesting. If you carry 2 monitors, it shall show 2 icons in the system tray. All you need to do is hover over its icon in the system tray and then rotate the cursor to increase or reduce brightness.
What it’s recommended:
- Provides support to DDC/CI.
- It carries customizations, hotkey as well as mouse action support.
FEATURED: Windows 11 Snipping Tool Replacement.
Final Verdict – Screen Dimming Software for Windows 11
The eyes are a very important part of our body that needs to be protected. This is why you need to take care of the brightness levels that you set on the monitors and make sure they are calibrated. We have compiled the most extensive list of screen dimmer apps for Windows 11 to help you control these settings and ensure your eyes are not hurting.













Unfortunately, PangoBright does not work on Windows 11 anymore.
At least not on mine.
Nevermind that. I deleted it and reinstalled it. Works now.